时间: 2020-10-28 22:13:50 人气: 600 评论: 0
Mac的预览应用程序不仅可以显示图像,还可以做更多的事情。这是使用“预览”在Mac上编辑照片的方法。
您知道Mac的Preview应用程序可以兼作照片编辑器吗?一定可以省去使用更复杂的程序(例如Photoshop甚至Apple Photos)进行基本编辑任务的麻烦。
让我们看看如何使用“预览”来编辑照片。请记住,使用“预览”所做的编辑具有破坏性。因此,如果您想保留原始照片以备将来使用,则应先进行复制,然后再使用“预览”进行编辑。
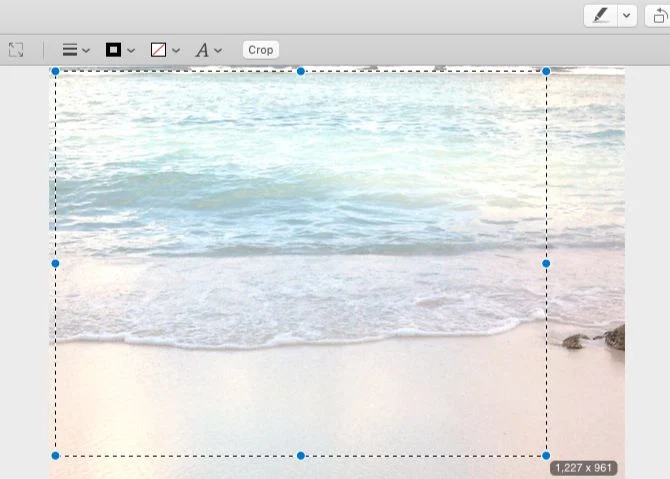 要裁剪照片,首先需要选择要保留的部分。这就是矩形选框选择工具的出现。
要裁剪照片,首先需要选择要保留的部分。这就是矩形选框选择工具的出现。
该工具默认情况下处于活动状态;您所要做的就是在相关区域上单击并拖动鼠标以将其选中。方便的是,您可以在光标的边缘看到所选区域的尺寸。
想要将选取框移至照片的其他部分吗?单击并将所选内容拖到想要显示的位置。
如果要将选择范围限制为一个完美的正方形,请在选择过程中按住Shift键。如果要从中心向上和向下缩放所选区域,请按住Option键。
对选择满意后,单击工具>裁剪以裁剪照片。如果要裁剪出所选区域并保留其余部分,请单击编辑>反转选择。
是否要在编辑之前选择照片的不规则形状部分?矩形选框选择工具对此并没有太大帮助。
但是套索选择和智能套索工具都是。它们使您可以在照片中的任何对象周围手动绘制选框。您可以通过“标记”工具栏访问它们,稍后我们将介绍。
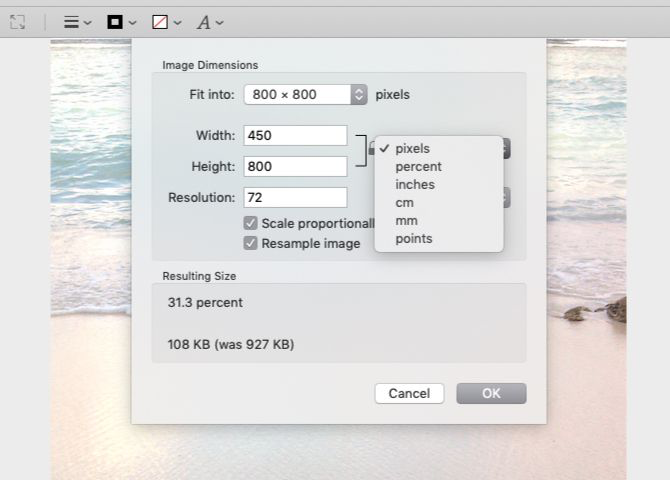
如果您想调整照片的大小而不是裁剪照片,则需要点击工具>调整大小。(当然,您无需先选择照片的任何部分。)
在显示的工具窗口中,您会看到可以将照片调整为各种预设尺寸或选择自定义值。该工具还会显示文件大小的大小调整前后。
默认情况下,调整大小工具会按比例缩放图像并对其重新采样。如果您不希望这种情况发生,可以取消选择相关的复选框。调整大小设置到位后,单击“确定”按钮以触发调整大小操作。
至于旋转和翻转动作,您将在“工具”菜单中看到它们。您还会在主工具栏中找到“旋转”按钮。
预览还允许您向照片添加形状和文本。在“工具”>“注释”下查找注释工具。关于这一点,您可能需要阅读我们的注释简单指南,以充分利用它们。
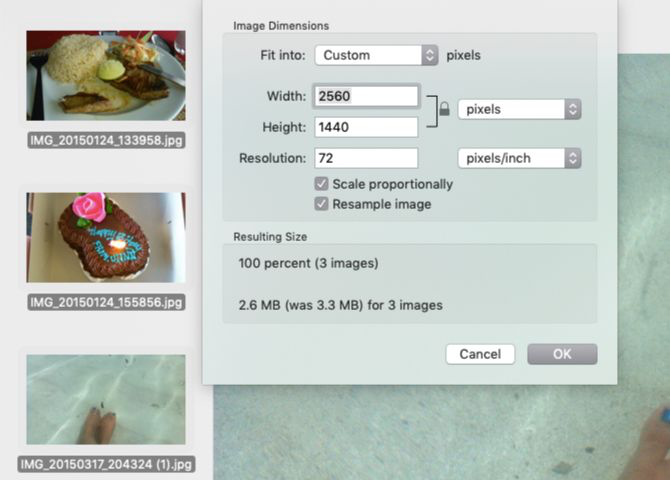
例如,如果要锐化照片或更改其亮度或饱和度,则可以使用“预览”的亮度和颜色调整工具来实现。没什么花哨的,但它能完成任务。要调出此工具,请单击工具>调整颜色。
颜色工具带有滑块,用于调整各种参数,例如曝光度,对比度和饱和度。您可以使用它们来创建:
灰度图像:将饱和度滑块一直拖动到最左侧。
棕褐色色调的图像:调整棕褐色滑块。
看起来较冷或较冷的图像:将“温度”滑块向左(较冷)或向右(较热)拖动。
调整滑块时,您会看到图像在后台自动更新。如果您对看到的更改不满意,可以使用撤消快捷键Cmd + Z一次追溯一次更改。
如果要还原为原始照片,请单击工具窗口底部的全部重置按钮。
您可能需要稍微滑动一下滑块才能获得逼真的,更好看的照片。达到某种程度改善的图像的最短途径是“自动色阶”按钮。它为您解决了一些基本的颜色和曝光问题。
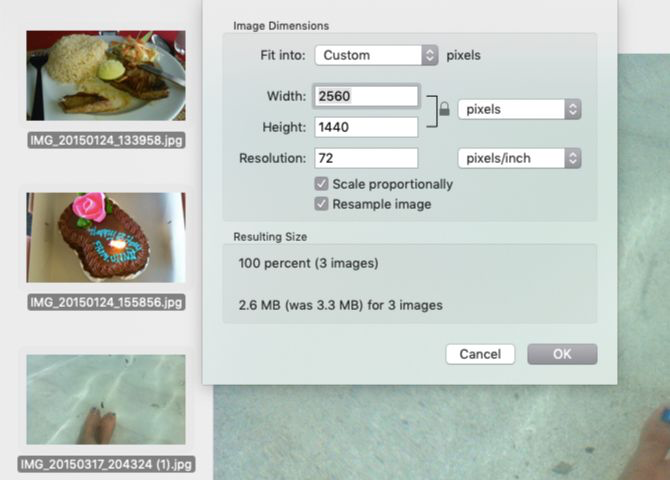
如果要将多张照片调整为特定尺寸,可以使用“预览”来完成。
在Finder中选择相关照片,然后将其拖到“预览”应用程序的Dock图标中以将其打开。现在,您将在“预览”的侧边栏中看到所有选定照片的缩略图。通过单击“编辑”>“全选”或单击Cmd + A来全部选择它们。
现在,使用调整大小工具来设置常用图像尺寸。一旦你点击OK工具窗口按钮,预览调整大小为您的所有图像。如果您选择了许多要浏览的照片,则该应用可能会暂时无响应。
您还可以使用此批处理编辑技巧将图像导出为通用格式。
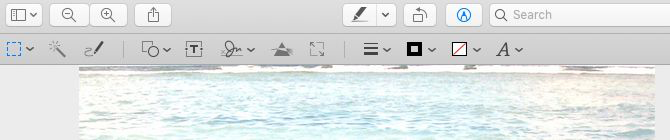
虽然您可以从菜单栏中访问上面的编辑功能,但通过“标记”工具栏更方便。
默认情况下,此特殊工具栏保持隐藏状态。要显示它,请单击主工具栏中搜索框左侧的“显示标记工具栏”按钮。
该标记工具栏,您可以访问最重要的编辑动作像裁剪,调整大小和调整色彩。它还显示选择和注释工具。
您可以在Mac上使用“预览”来编辑图像,截屏,拆分和合并PDF以及做更多的事情,这就是为什么它是您不需要替换的最佳默认Mac应用程序之一。
如果您仅将应用程序用于查看PDF和图像,那么该是时候仔细看看了。







