时间: 2020-10-30 01:50:33 人气: 666 评论: 0
曾经想使用形状(例如圆形或自由绘制的多边形)裁剪图像吗?这是在 Adobe Photoshop 中执行此操作的方法。
你有没有想过如何将照片切割成特定的形状?或者在Adobe Photoshop 中如何用照片而不是颜色填充形状?使用剪贴蒙版可以轻松实现这种常见效果。
最终图像看起来像一个剪切图,但您不必不可逆转地裁剪图片。相反,您只需操纵图层即可获得效果。
Photoshop for Mac最方便的工具之一是剪贴蒙版。隐藏在复杂程序的图层中,您可以使用此工具为图像创建一个框架,仅显示您要显示的图像部分。
这是最终图像的示例:
这是在 Photoshop 中专注于具有形状的图像而不裁剪实际图像的好方法。按照这些简单的步骤使用新的透明图像或具有背景颜色的图像。
1.选择您喜欢的形状。转到位于左侧工具栏中的Photoshop for mac形状工具。您可以选择矩形、椭圆、圆角矩形或多边形,或创建自定义形状。
出于本教程的目的,我们将使用椭圆。选择形状后,您可以通过以下两种方式之一绘制形状。您可以在画布上拖动光标以创建椭圆。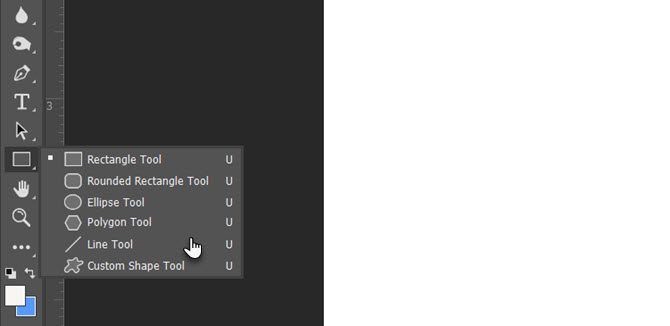
2.按住Shift键可以让您在使用椭圆时创建一个完美的圆形,或者在使用矩形时创建一个完美的正方形。或者,您只需单击画布上的任意位置,然后输入要创建的形状的确切尺寸。
3.出于本教程的目的,让我们创建一个黑色圆圈,以便在画布上很容易看到。颜色仅对您查看形状很重要,因为您选择的任何颜色都将被图像完全覆盖。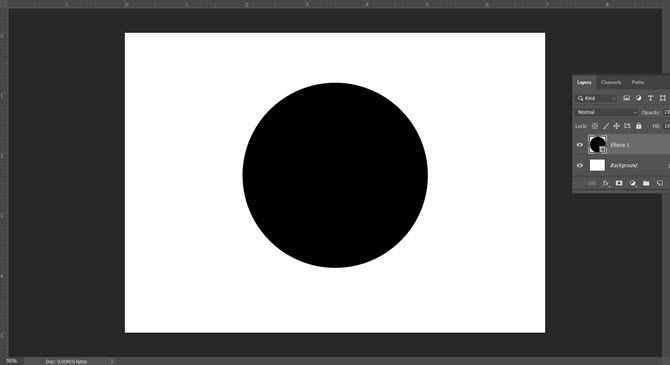
4.接下来,插入要由该形状框起来的图像。为此,请转到文件 → 放置嵌入,然后导航到计算机上保存图像文件的位置。
通过这种方式,而不是复制和粘贴,您可以在 Photoshop 中操作图像,而无需对原始文件进行不可逆转的更改。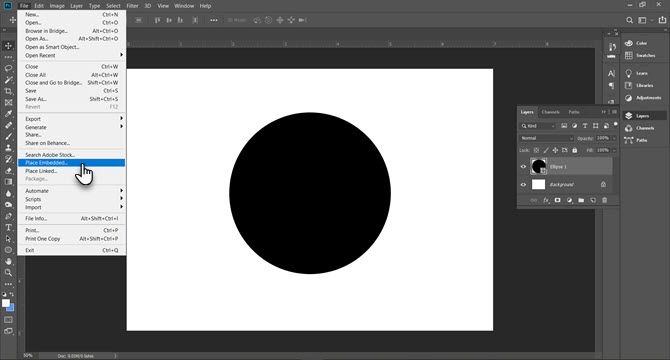
5.浏览到计算机上的图像并上载。按回车键,它将在画布上创建一个新层。
您会注意到 Photoshop 会将图像的大小限制在画布的边界内,即使它是较大的图像。您可以使用自由变换调整活动图层中图像的大小。转到“编辑”→“自由变换”或按快捷键Command+T。
6.然后使用角手柄调整图像的大小。按Shift并拖动手柄以保留图像的纵横比。
7.转到图层面板。右键单击老式照片的图像层,然后单击创建剪贴蒙版。
8.您将看到图像的边框仅限于圆形。现在,移动您的形状,使用自由变换工具使其变大或变小,并仅显示您想要显示的图像的精确部分。
您也可以使用剪贴蒙版和类似的方法用图像填充任何文本。
Photoshop 中 的自定义形状调色板为您提供了更多选项来试验和将照片放置在任何形状内。例如,您可以使用像盒子这样的 3D 形状并在其周围“包裹”一张照片。
阅读我们的另一篇文章,了解有关如何在 Photoshop 中使用自定义形状工具的的更多信息。您可能还想知道如何在 Photoshop 中将多张照片合并为一张,或者如何在 Mac 中快速简单地进行裁剪照片。







