时间: 2020-11-08 23:52:21 人气: 1087 评论: 0
macOS中的标签是一种在Mac上组织文件的安静有效的方法。使用Alfred,您可以将这些简单的标签变成一种访问文件集合的好方法,无论它们在Mac上的任何位置,无论文件名如何。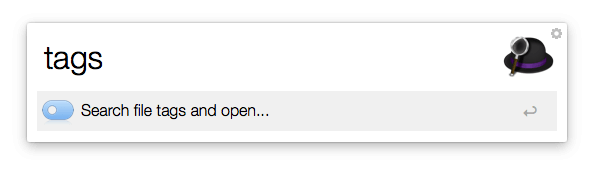
在这种情况下,我用“模板”标记了Mac上各个文件夹中存储的模板文件,以帮助我在开始新项目时快速找到它们。这些文件与不同的项目有关,但是通用标签使文件易于搜索。
您还将发现几种不同的搜索这些标签的方法,从Alfred的内置搜索到一些出色的工作流程。
我刚刚完成了新文件的创建,因此我在第一次将文件保存到Pages时添加了“ template”标记。大多数OS X应用程序都允许您在保存文件时设置标签。
如果您已经在文件中添加了一些标签,macOS将在您开始键入时建议匹配的标签。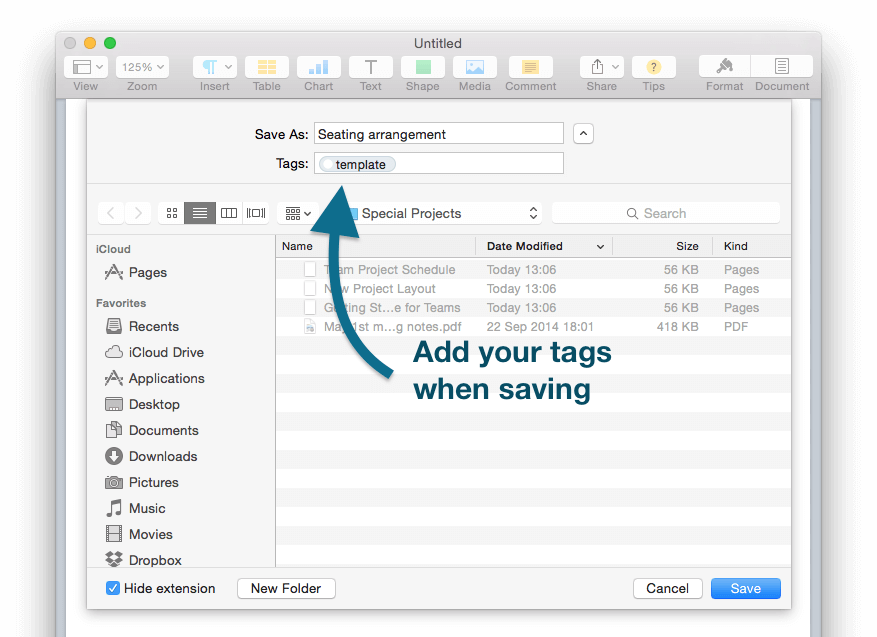
我的一些模板文件已经存在,因此我通过打开文件的“获取信息”面板在Finder中添加标签。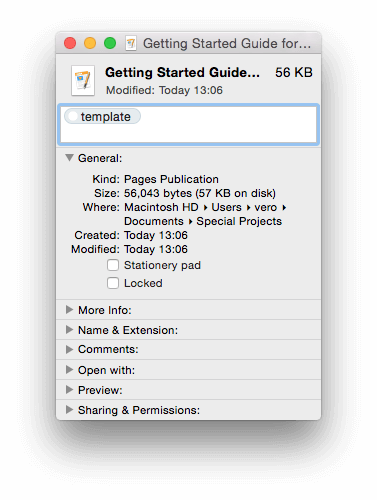
默认情况下,Alfred包含一个关键字,可以轻松地通过标签搜索文件。我在Mac上找到了三个文件,它们在搜索中添加了关键字“标签”作为前缀,从而使用了关键字“模板”。很简单,不是吗?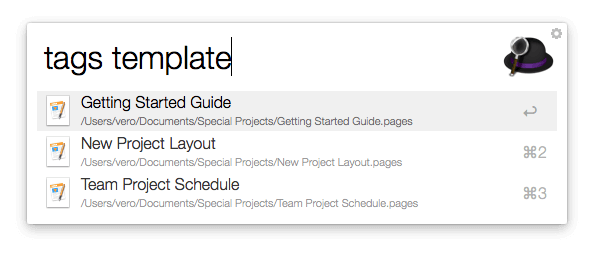
由于我经常在上面查找确切的搜索词,因此我还为搜索创建了一个热键。该动力组的工作流程由一个单一热键的对象,与参数设置与内容“标签模板”文本。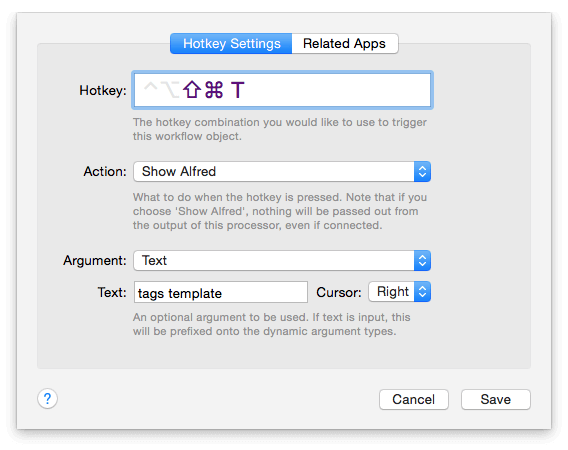
按下热键组合,将打开Alfred的搜索框,其中包含标签“模板”的相关结果,而无需我输入其他任何内容!
更高级的用户可能希望为特定标签创建文件过滤器工作流程,然后根据文件名进行搜索。
首先,在Alfred的工作流程中,单击左下角的+,然后选择“模板”>“文件和应用程序”>“来自关键字的文件过滤器并打开”。
除了以下两个更改之外,我在“文件筛选器”对象中将所有设置留为空白:
在“基本设置”标签中,将关键字设置为“ tpl”
在“高级”标签中,我添加了kMDItemUserTags并将其值设置为“ template”以匹配我的关键字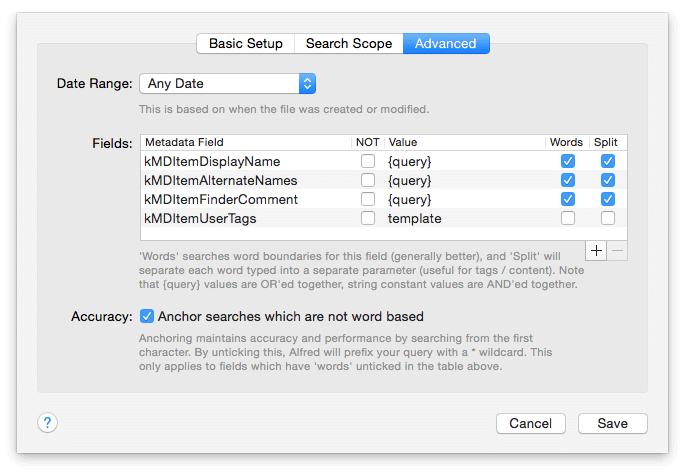
通过此文件过滤器,我告诉Alfred使用关键字“ tpl”来仅搜索带有标签“ template”的文件。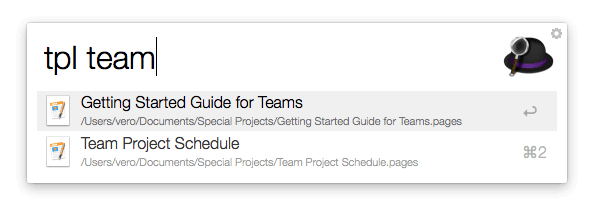
这是使用OS X标记的三种方法,可以更轻松地在Mac上搜索和管理文件。加上一点标记,您可以节省多少时间?







