时间: 2020-11-10 15:17:35 人气: 573 评论: 0
从媒体和文档到应用程序和系统偏好设置,Mac Finder都可以处理您扔给它的各种数据。即使使用其他应用程序,Finder也是数据和首选项的最终目标。难怪它经常被弄得一团糟!
偶尔需要彻底的Finder清理,但这只能带您深入。您需要一个好的策略来规避和清除混乱。丢失的文件,分散数据的注意力和占用大量空间的重复项确实会占用宝贵的空间。
让我们看看可以采用的五种策略来减少Finder中的混乱情况。
我喜欢标签的是,它们可以帮助您理解一堆随机的文件和文件夹,这些文件和文件夹可能位于或可能不在Finder中的同一位置。我们已经介绍了在Finder中使用标签的基础知识,因此,我将重点介绍一些聪明的方法,您可以采用它们来在Finder中组织数据。
临时文件(例如应用程序下载,收据和屏幕截图)可以快速增加数量。是的,您需要将它们保留一会儿,但是它们经常会妨碍您的操作。使用temp(“临时”)标记标记此类将来的垃圾文件。
然后,您可以每隔几天进行一次快速扫描:在Finder边栏中选择标签,就可以了!这样可以轻松查找和删除快照中的过时文件。借助标签的视觉提示,无论在Finder中出现的那些文件,您都可以轻松忽略它们。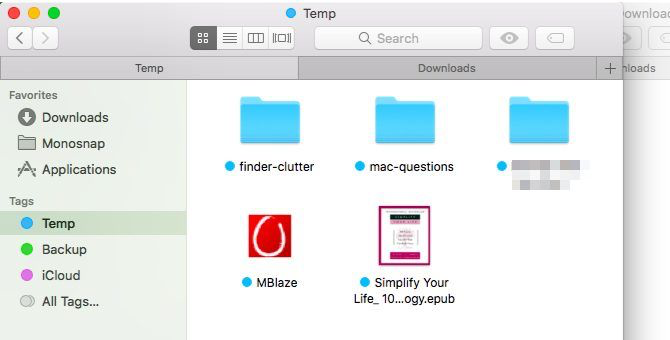
使用备份标签标记其他重要文件。每次需要将其备份到USB驱动器时,都可以在侧栏中选择标签,并一次性获取所有正确的文件。如果它们分散在Finder中,或者以后再添加更多文件,则无需担心丢失任何文件。
如果您需要处理任何数据,请使用单独的标签进行标记以快速识别。还记得您必须与最好的朋友分享的照片,必须卸载的应用程序以及需要重命名的文件吗?将它们归为一个动作标签,并在听音乐时分批处理。
标签对于在个人和与工作相关的文件和应用程序之间划清界线也很有用。您可以使用单独的用户帐户或Spaces来保持数字作品和单独播放,但是标签是更简单的解决方案。
是的,所有这些五颜六色的标签都会造成视觉混乱,但是如果您按标签对Finder内容进行排序,则可以立即清除它。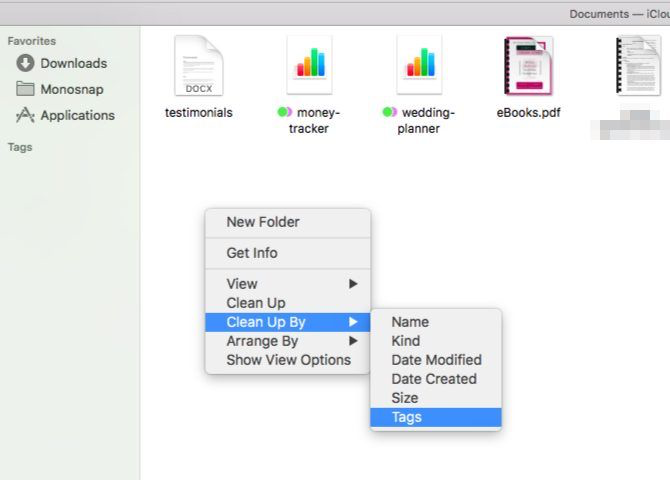
如果习惯于在每个似乎相关的文件夹中创建文件的额外实例,那么您将损失很多宝贵的磁盘空间。删除这些重复项,并为原始文件(或文件夹)创建别名。
别名是“快捷方式而不是快捷方式”。虽然我们所知道的快捷方式指向原始文件,但别名模拟了文件的存在。现在,假设您移动或重命名了原始文件。单击别名仍将显示文件,而单击指针类型的快捷方式将被证明是死路一条。
要在Finder中为文件(或文件夹)创建别名,请在选择文件后单击“使别名成为右键单击”菜单选项。然后,您可以将别名移动到任何位置。它将始终指向原始文件,并且不会占用几个以上的字节空间。
如果要在Finder中找到原始文件,请选择其任何别名,然后单击File> Show Original。点击Command + R也可以。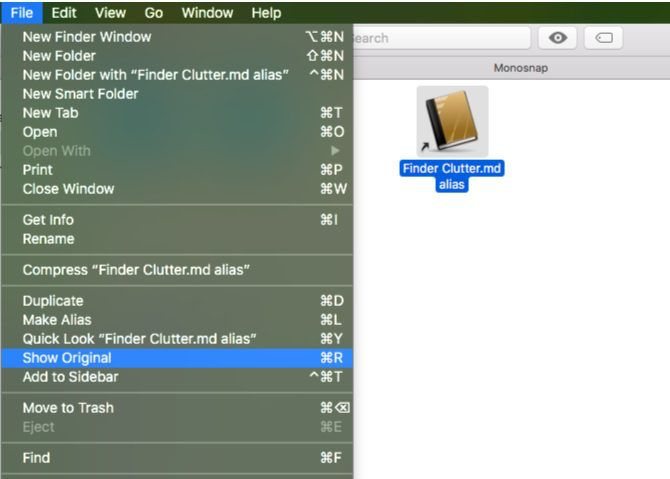
您会看到别名的有用性,对吗?现在,如果需要保留庞大的电子书或可从五个不同文件夹访问的媒体文件夹,则可以。您也不必做任何数字杂技来节省空间。
如果您从未在Mac Finder中查看“最近”部分的混乱内容,为什么要在边栏中显示其链接?从Finder > 首选项 > 边栏中删除它(取消选中“最近使用”框)。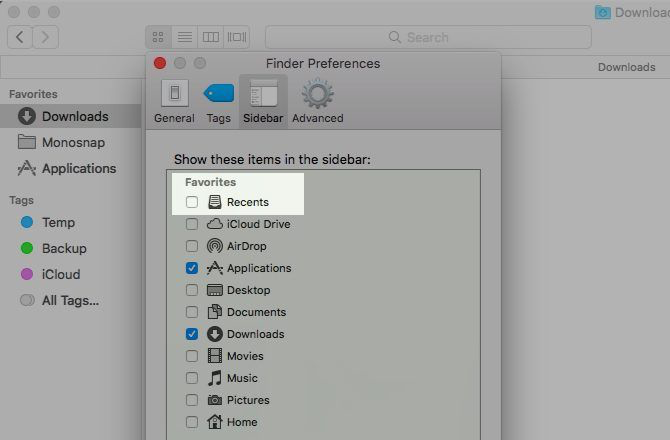
您还必须一直扫描其他哪些未使用的侧边栏链接以单击所需的侧边栏链接?更换它们,并在其位置上排列指向您经常使用的文件夹的链接。就像将文件夹拖放到侧栏的“收藏夹”部分一样简单。
使用它时,请设置新的Finder窗口以显示最常用的文件夹。为此,您必须访问Finder>首选项>常规,然后从“新建Finder”窗口显示下拉菜单中选择一个文件夹。如果未列出该文件夹,请单击“其他...”选项以将其选中。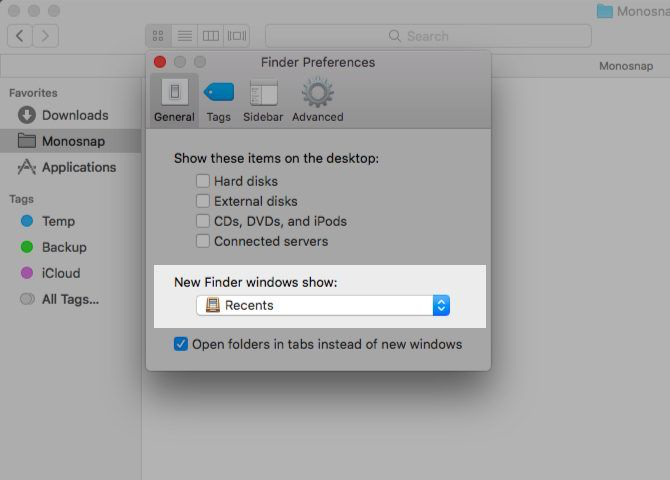
这是我在侧边栏中的内容:下载,应用程序,我最喜欢的标签以及一个屏幕截图文件夹。为了访问其他Mac Finder内容,我使用Finder搜索或Spotlight。
要浏览Finder文件夹中的文件夹,我使用Spotlight不太明显的选项之一:在选定文件夹的情况下按Tab键。在其中一个子文件夹上按Enter键将在Finder中显示其内容。遗憾的是,此功能仅适用于层次结构中的一个级别。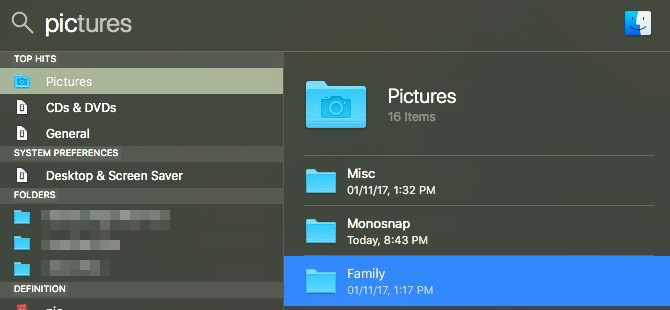
在Finder中查看文件夹时,如果要向上移动文件夹,请按住Control键并单击窗口标题中的文件夹名称以选择正确的父文件夹。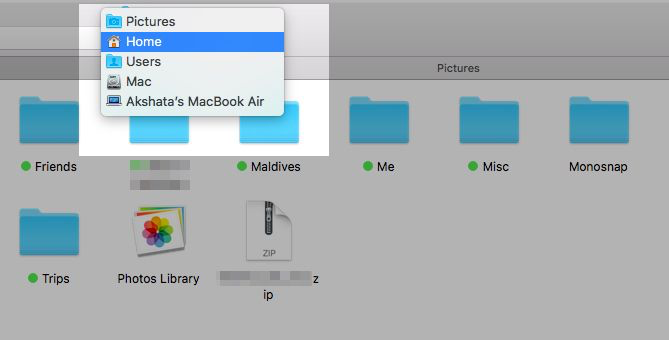
清理工具栏以在Finder中获得更多空白。这是使您的macOS体验更加简约和高效的一种方法。
右键单击工具栏上的任何空白区域以显示“自定义工具栏...”选项。单击该选项可访问Mac Finder的全套工具栏图标。
将有用的图标拖到工具栏上以显示它们,将未使用的图标拖出工具栏以将其从视图中删除。对视觉效果满意后,单击“完成”按钮。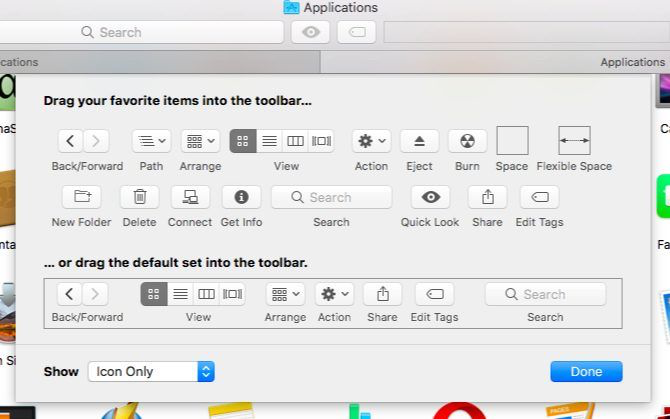
在所有macOS功能中,Quick Look是我的最爱。它确保您不会浪费时间或精力打开文件来查看其中的内容,这在您要清除垃圾文件时非常有用。
不确定如何使用Quick Look?在Finder中选择一个文件,然后点按“空格”以获取该文件的即时弹出预览。再次点击空格键以隐藏预览。
如果“快速查找”有一个缺点:它仅支持某些文件类型,例如PDF,媒体文件和iWork文档。如果您想预览档案,ePUB或Markdown文件,那么您就不走运了。但是,如果您安装了一些相关的Quick Look插件,那就太好了。我们的一些最爱包括:
QLStephen:预览没有扩展名的纯文本文件。
QLVideo:为Quick Look不支持的视频文件添加缩略图预览。
QLMarkdown:预览Markdown文件。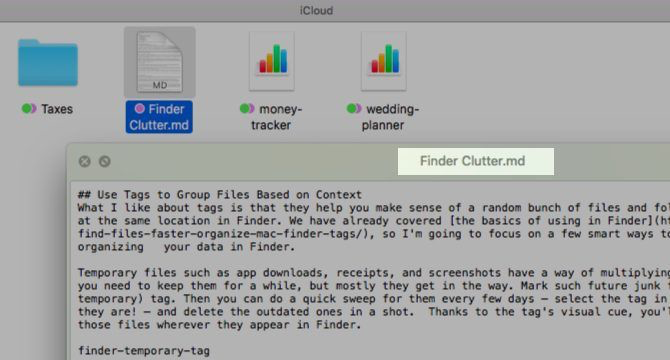
您如何安装这些智能插件?在哪里可以找到更多?我们在Quick Look插件迷你指南中为您提供了答案。
使用Quick Look及其插件,您可以预览不需要的文件,并在Finder中按束将其删除。全部无需打开任何其他应用程序。
打开iBooks应用程序后,您拖放到其中的所有PDF都会与本机EPUB文件一起存储在该应用程序中。重新打开iBooks,这些PDF仍然存在,这意味着您可以从Finder中删除它们。保留文档的备份副本,直到您对这个新的工作流程感到满意并确定如何工作为止。
在iBooks中使用PDF的优点是,它可以释放Finder中的一些可视空间。您的文档仍在Mac上,但位于其他低调位置。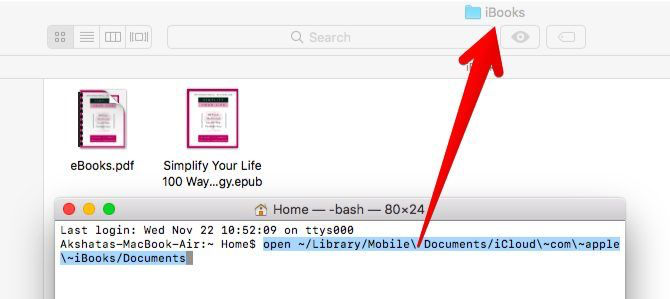
此外,您可以使用iBooks中的“收藏夹”功能很好地组织PDF 。默认情况下,它们显示在PDF集合下。
有一个主要警告:您无法选择将PDF备份到iCloud。如果您已在系统偏好设置 > iCloud > iCloud驱动器 > 选项...下将iBooks设置为与云同步,则iBooks中的每个PDF都会备份。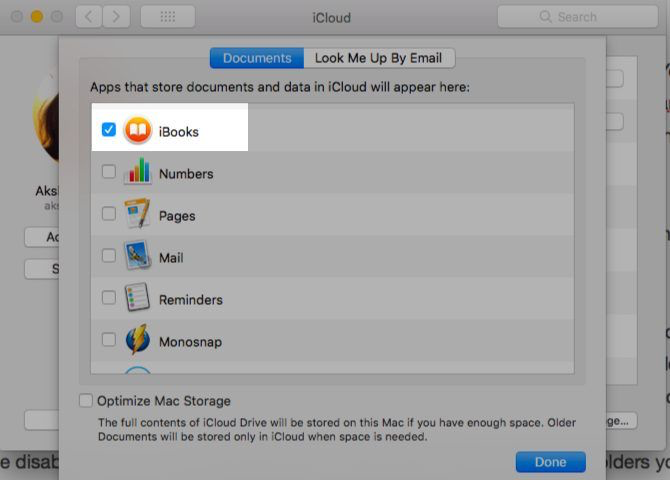
如果要跳过任何特定文档的云同步,请将其保留在Finder中,而不是将其导入到iBooks中。如果您已禁用iBooks的iCloud同步,请执行相反的操作。也就是说,将要备份到iCloud的文件夹保留在Finder的iCloud Drive文件夹中,并将其余的导入到iBooks中。
请记住,iBooks仅用作PDF的存储库。您可以通过应用程序打开它们,但不能在应用程序中打开它们。他们仍然使用预览打开。如果要在Finder中返回任何PDF,请将其拖放到正确的Mac Finder文件夹中。
一个可以容纳一切的地方以及它所处的一切,不仅是您离线生活的口头禅。这也是处理您的数字数据的明智策略。从长远来看,它可以节省您数小时的搜索,击键和烦恼。如果您准备在Mac上进行春季大扫除,则可以开始使用Finder。







