时间: 2021-03-26 11:29:49 人气: 2612 评论: 0
BBEdit 问世超过 25 年来,一直是高级用户首选的代码与文本编辑工具之一。它备受喜爱的一个主要原因,就是强大的自定义设置选项。这些选项能让你用数不清的方式调整 BBEdit 的外观与功能。
此方法适用于Mac助理网站下载的以下BBEdit版本
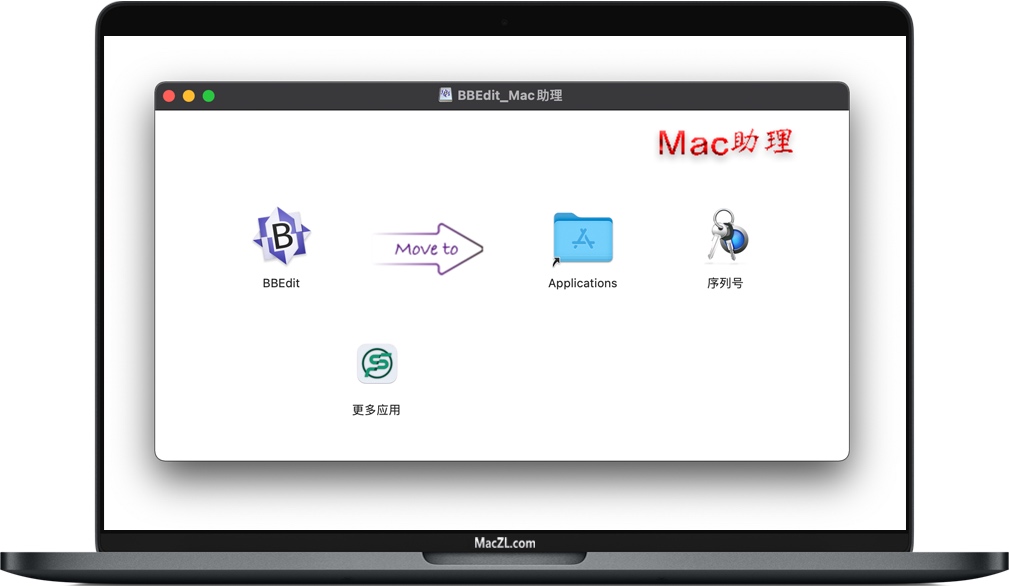
软件下载完成后,打开安装包如上图。拖动软件【BBEdit】到 Applications 进行安装。
完成后,打开软件【BBEdit】,点击左上角菜单栏,BBedit -> License...,如下图。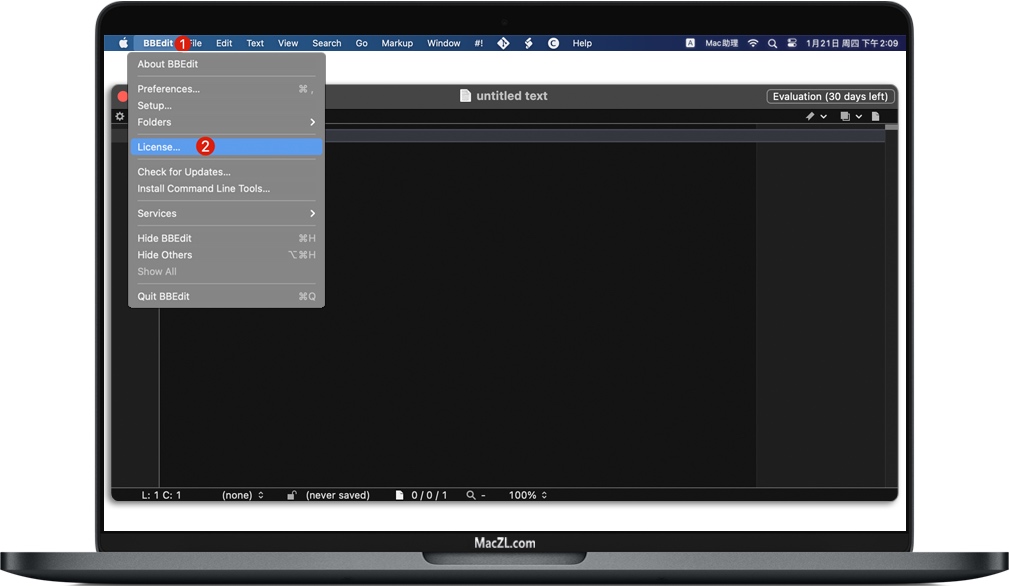
然后点击 Enter License...,弹出提示,复制安装包里面的 序列号 文件中的激活码粘贴到BBEdit的注册框里面,如下图。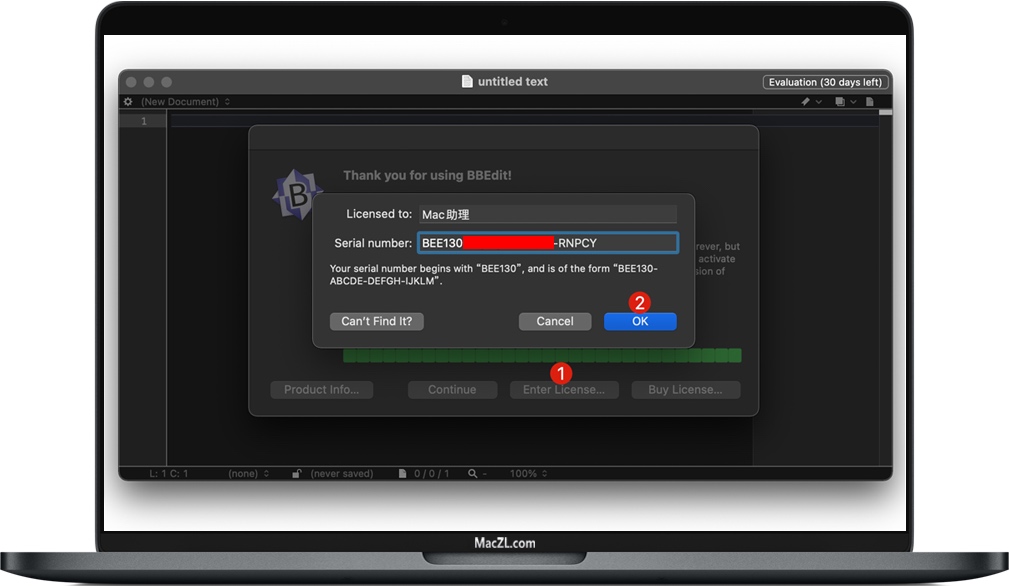
BBEdit提示激活完成。享受去吧!!!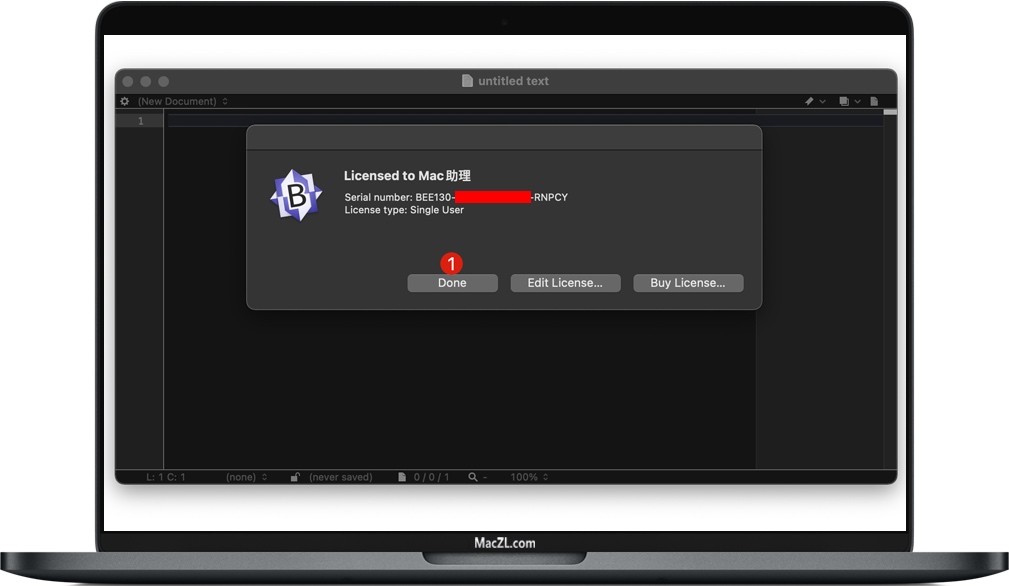
BBEdit 并未在“Preferences”(偏好设置)中显示它的全部设置选项,以免让用户感到无所适从。一部分高级选项只能通过《终端》中的命令启动。这些内容大多不需要经常调整,设置好就可以把它们忘在脑后,但它们确实可以大大提高你日常写作与编程的效率。
打开《终端》App,输入相应的命令行命令,然后按 Return 键就可以启动这些设置。或者,你也可以使用《BBEdit》内置的“Unix Worksheet”(Unix 工作表)。选择“Window”(窗口) > “Unix Worksheet”,输入命令,然后使用快捷键 Control+Return。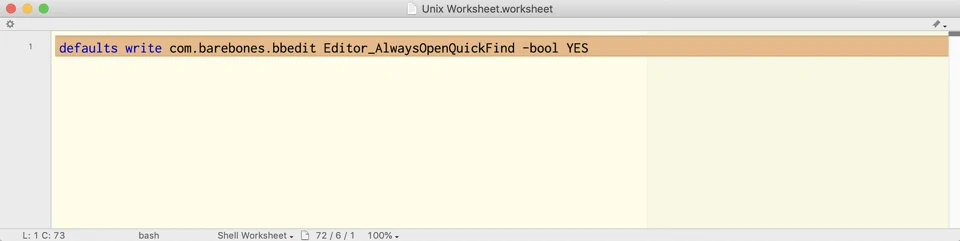
下面,我们将为你介绍一些基本的高级设置。想要了解更多,可以在“BBEdit” > “Preferences” > “Expert”(专家)>“Expert Preferences Help”(专家偏好设置帮助)中查看完整列表。
快速自动补全
设置内容: BBEdit 的文本自动补全功能会在你暂停输入时,向你推荐你可能想输入的文字。这个命令让你能通过按 Tab 键,立即唤醒自动补全功能。如果想回到默认设置,只需运行相同的命令,把末尾的“YES”替换成“NO”就可以了。
具体命令:defaults write com.barebones.bbedit UseTabKeyAsCompletionTrigger -bool YES
选择程序语言
设置内容:这项设置可以为新文档更改默认程序语言。你可以把下方命令中的<language name>”替换成“Preferences” > “Languages”(语言) > “Installed Languages”(已安装语言)中显示的任意语言,包括 Markdown、CSS 和 C++ 等。替换时需要保留命令中的双引号。
具体命令:defaults write com.barebones.bbedit DefaultLanguageNameForNewDocuments -string "<language name>"
总是显示“Live Search”(实时搜索)
设置内容:在每个新文档窗口顶部显示“Live Search”实时搜索框,这样你就不必每次都去“Search”(搜索) > “Live Search” 选择了。
具体命令:defaults write com.barebones.bbedit Editor_AlwaysOpenQuickFind -bool YES
更改文件导航顺序
设置内容:《BBEdit》“View”(视图)菜单中的“Previous Document”(上一个文档)和“Next Document”(下一个文档)命令能让你使用键盘在当前窗口中快速切换已打开的文件。在默认情况下,这里的“Previous”(上一个)与“Next”(下一个)是指文档打开的顺序,而这个命令能让你按照它们在 BBEdit 侧边栏中出现的顺序切换它们。
具体命令:defaults write com.barebones.bbedit SurfNextPreviousInDisplayOrder -bool YES
选中分隔符
设置内容:在默认情况下,双击一个包围文本的分隔符(比如括号),只会选中被包围的文本。如果你想同时选中符号本身,可以输入这个命令。
具体命令:defaults write com.barebones.bbedit BalanceIncludesDelimiters -bool YES







