卷动式编辑同时调整两个相邻片段的开始点和结束点。如果要将两个片段放在时间线中的某个位置,但想要更改剪切点出现的时间,您可以使用“修剪”工具在这两个片段之间卷动编辑点。这样,时间线中将没有片段移动,只有两个片段之间的编辑点移动。项目中的其他片段都不受影响。 执行卷动式编辑时,项目的总时间长度维持不变,但两个片段的时间长度都改变。其中一个延长,而另一个则缩短以作为补偿。 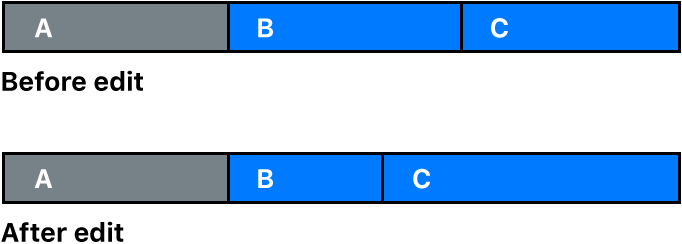
在以上示例中,片段 B 缩短而片段 C 延长,但两个片段的总时间长度不变。 在时间线中修剪编辑点时,可以在检视器中看到“二联”显示。此显示窗口将显示编辑点每侧的更详细视图。请参阅在 Final Cut Pro 检视器中显示修剪详细信息。 在 Final Cut Pro 中,点按时间线左上角的“工具”弹出式菜单并选取“修剪”(或按下 T 键)。 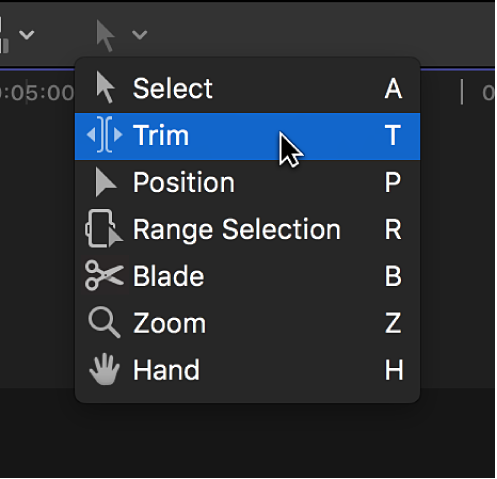
指针将变为“修剪”工具 。 。 【提示】若要临时切换到“修剪”工具,请按住 T 键。释放 T 键时,工具将复原到以前的活跃工具。 在时间线中,点按要卷动的编辑点的中心,以便选择编辑点的两侧。 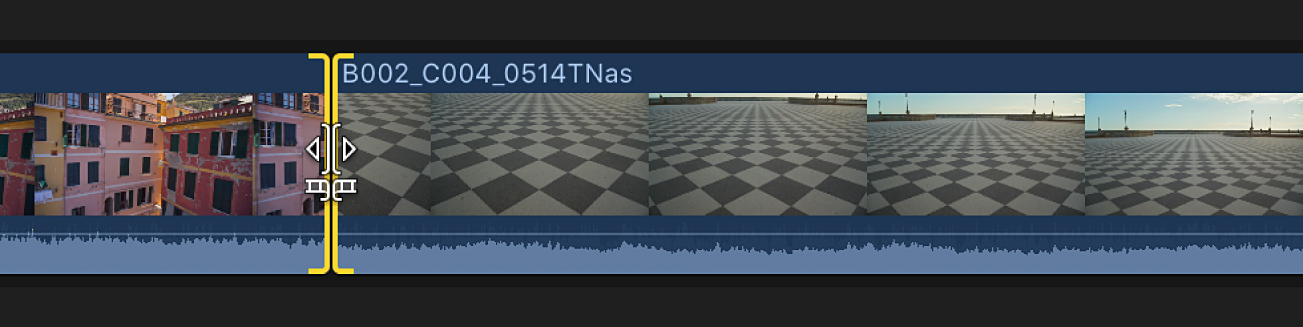
执行以下一项操作: 编辑点将卷动到新位置。两个片段的总时间长度保持不变。 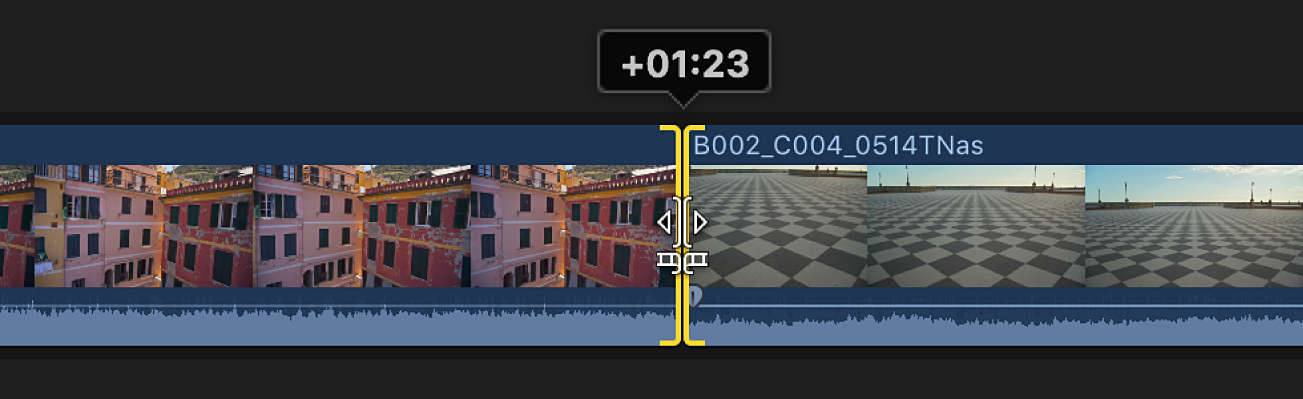
如果不能再卷动编辑点且编辑点的一侧显示为红色,则已到达两个片段之一的媒体结尾处。 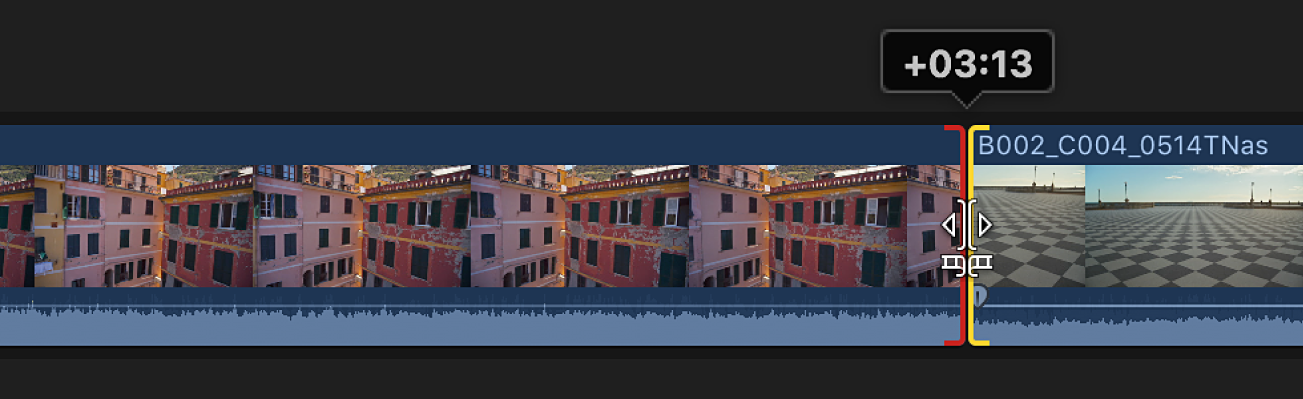
向左或向右拖移编辑点。 按下时间码时间长度后面的加号键 (+) 或减号键 (–) 以从当前编辑增加或减去,然后按下 Return 键。 检视器下方的时间码显示说明修剪的时间长度。 有关输入时间码值的更多信息,请参阅在 Final Cut Pro 中使用时间码导航。 将播放头或浏览条放在时间线中要将编辑点移到的点,然后选取“修剪”>“延长编辑”(或按下 Shift-X)。
| 






