时间: 2023-03-25 13:12:56 人气: 525 评论: 0
您可以通过简单的触控板手势在MacBook或其他带触控板的Apple设备上执行许多操作,如滚动浏览网页、在文稿上缩放、转动照片等。有了力度触控板,交互体验将借助压力感应功能又提升了一个层次。触控板可提供反馈:当拖移或转动对象时,您将在对象对齐时感觉到轻微的振动,从而允许您进行更精确的处理。 使用多点触控触控板或妙控鼠标,您可以通过轻点、轻扫、捏合或开合一根或多根手指进行有用的操作。 了解触控板首先触控板的划分1区域左下角按相当于鼠标左键,2相当于鼠标右键,3是主要手势控制区域
触控板手势有关这些手势的更多信息,请选取苹果菜单 >“系统偏好设置”,然后点按“触控板”。您可以关闭某个手势,更改手势类型,以及了解哪些手势可在您的 Mac 上使用。 要使用触控板手势,需要配备妙控板或内建多点触控板。如果您的触控板支持力度触控,您还可以进行“用力点按”操作并获得触感反馈。 |
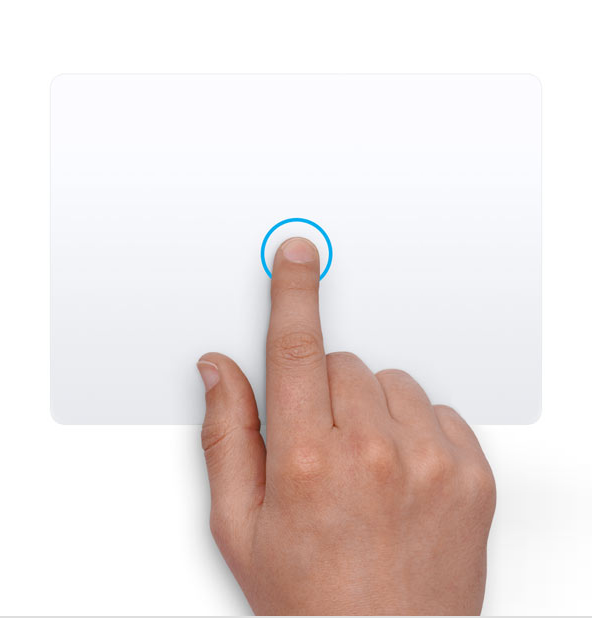 | 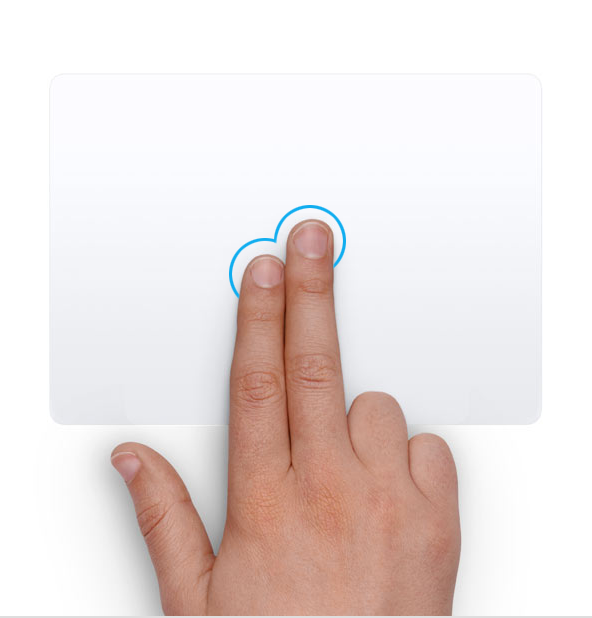 |  |
轻点来点按用单指轻点来进行点按。 | 辅助点按(右键点按)用双指点按或轻点。 | 智能缩放用双指轻点两下可放大网页或PDF,或缩小回原来的大小。 |
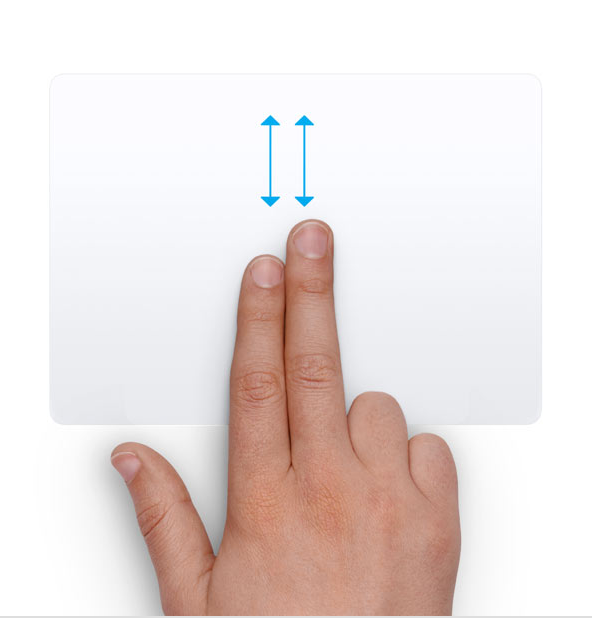 | 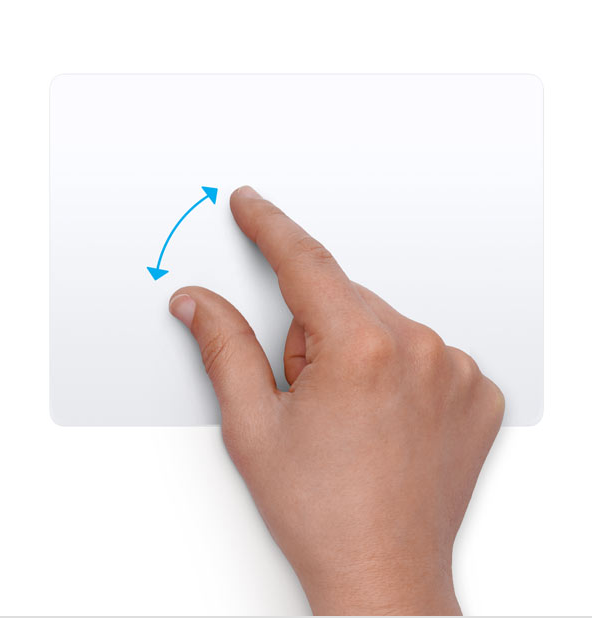 | 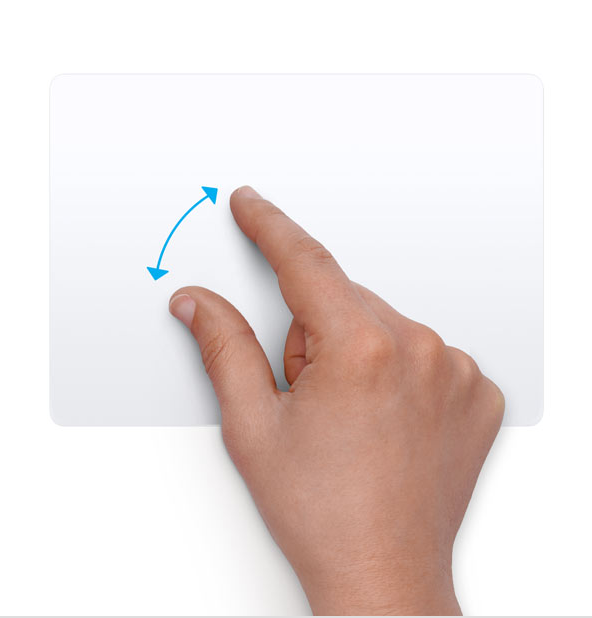 |
滚动双指向上或向下滑动可滚动。 | 放大或缩小双指捏合或张开可放大或缩小。 | 旋转双指互相以对方为中心移动,可旋转照片或其他项目。 |
 |  | 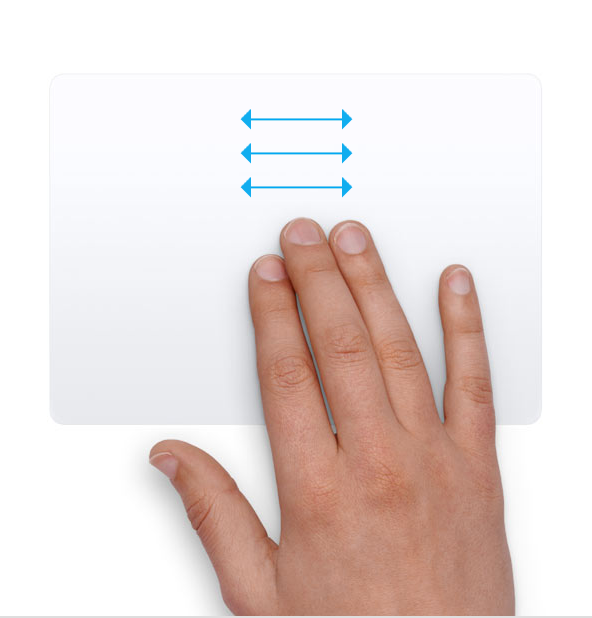 |
在页面之间轻扫双指向左或向右轻扫,可显示上一页或下一页。 | 打开“通知中心”用双指从右边缘向左轻扫,可显示“通知中心”。 | 三指拖移用三根手指拖移屏幕上的项目,然后点按或轻点以放下。在“辅助功能”偏好设置中打开这项功能。 |
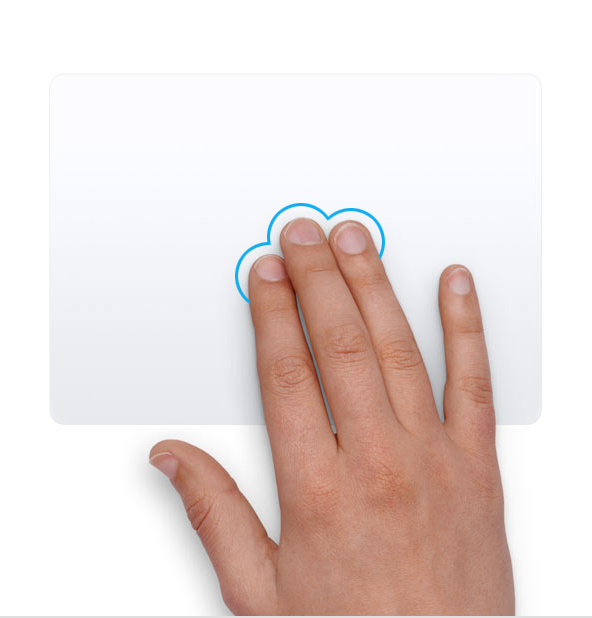 |  |  |
查找和数据检测器用三根手指轻点可查找字词,或者对日期、地址、电话号码和其他数据采取相关操作。 | 显示桌面将拇指和另外三根手指同时展开,可显示桌面。 | “启动台”将拇指和另外三根手指合拢到一起,可显示“启动台”。 |
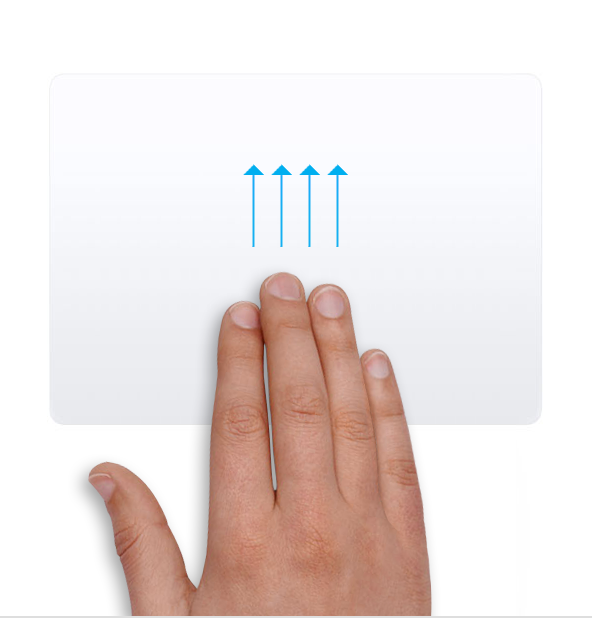 | 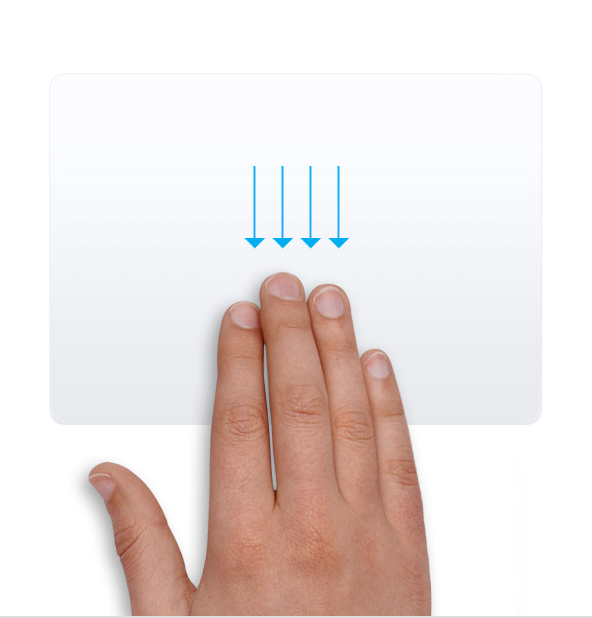 | 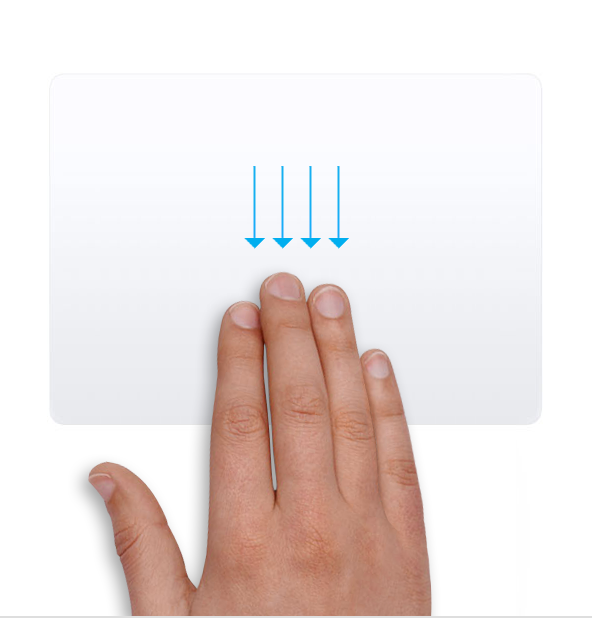 |
“调度中心”用四根手指向上轻扫2,即可打开“调度中心”。 | 查看所有窗口用四根手指向下轻扫,即可查看正在使用的 App 的所有窗口。 | 在全屏App之间轻扫用四根手指向左或向右轻扫2,即可在桌面与全屏 App 之间移动。 |
有关这些手势的更多信息,请选取苹果菜单 >“系统偏好设置”,然后点按“鼠标”。您可以从中关闭某个手势,更改手势类型,以及了解哪些手势可在您的 Mac 上使用。要使用鼠标手势,需要配备妙控鼠标。
 |  |  |
辅助点按(右键点按)点按鼠标的右侧。 | 滚动单指向上或向下滑动可滚动1。 | 智能缩放用单指轻点两下可放大网页或 PDF,或缩小回原来的大小。 |
 |  |  |
“调度中心”用双指轻点两下,可打开“调度中心”。 | 在全屏App之间轻扫用双指向左或向右轻扫,可在桌面与全屏 App 之间移动。 | 在页面之间轻扫用单指向左或向右轻扫,可显示上一页或下一页。 |







