时间: 2021-12-02 23:50:52 人气: 598 评论: 0
PDF Professional Suite for Mac 是一个功能齐全的 PDF 文档专家和一站式商店,可满足您的 Adobe Acrobat PDF 文档需求。此应用程序提供了一系列完整的功能,可帮助您对 PDF 进行注释、查看、填写表格、签名、编辑、书签、大纲、合并、拆分、压缩和转换为Word、HTML、TXT、PNG、JPG文件。只携带您的 PDF 并在演示模式下与它们一起进行演示,使用更轻的 PDF 使工作变得轻松而高效!
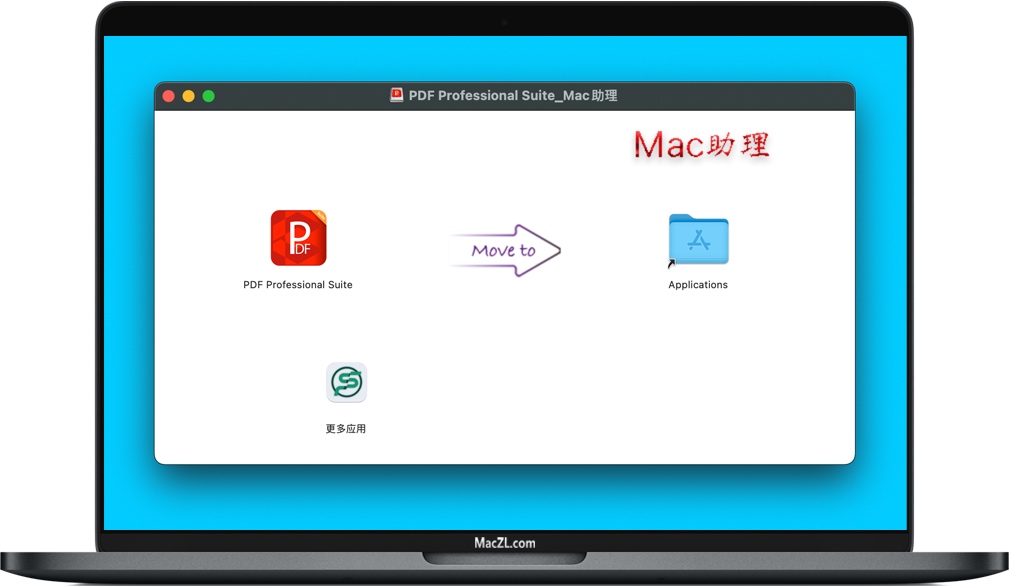
软件下载完成后,打开软件包如上图,拖动软件【PDF Professional Suite】到Applications 文件夹进行安装。
安装完成后,打开软件【PDF Professional Suite】即可使用,无需额外激活或破解!
技术提示: 在首次运行PDF Professional Suite时,如提示文件损坏, 可尝试以下方法进行解决。
尝试开启macOS任何来源。
在终端程序执行:sudo xattr -rd com.apple.quarantine /Applications/PDF\ Professional\ Suite.app 具体步骤请参阅 绕过Apple公证启动Mac软件
重启PDF Professional Suite软件一般就能解决。如还是没解决,请联系Mac助理网页客服给您一个满意的处理结果。
将 PDF Professional Suite 设为默认查看器:点击PDF Professional Suite→首选项...,然后勾选将PDF Professional Suite设置为默认PDF查看器。
拖放:直接将任何 PDF 文件从 Finder 拖放到应用程序中。
直接打开:在新选项卡屏幕上按选择文件...并从文件选择窗口中选择一个文档。
拖到 Dock 图标:当PDF Professional Suite在您的Dock中时,只需将PDF文件拖放到PDF Professional Suite图标上,文件就会在新选项卡中打开。
将默认PDF查看器更改为PDF Professional Suite
打开 Finder,点击 pdf 文件并点击Command + i;
或者在主菜单中选择文件;
或用两根手指单击文件;
或用鼠标右键单击;
然后选择“显示简介”→“打开方式”→“选择PDF Professional Suite”→“全部更改...”。
多标签查看器
PDF Professional Suite 轻松支持多标签查看器到浏览器标签。您可以在同一窗口或新窗口中打开文档。
标签PDF Professional Suite→首选项...
在同一窗口中选择一个新选项卡或在打开文档中选择一个新窗口。
如果您想以单/连续滚动模式查看 PDF 文件,请执行以下操作:
在主菜单上选择PDF→PDF显示→两页/两页连续;
或右键单击并选择两页/两页连续;
如果你想让文件看起来像一本有封面的书,在主菜单上选择PDF→PDF显示→书本模式;
如果你想在单一视图页面,只需点击PDF主菜单→PDF显示→单页/单页连续;
或右键单击并选择单页/单页连续。
要以全屏模式查看 PDF 文档,请选择主菜单上的查看→全屏;
在全屏模式下,主菜单会自动隐藏,但您仍然可以像在正常模式下一样通过将鼠标移动到屏幕顶部来执行所有任务。将显示主菜单和工具栏;
如果要使用侧边栏,请将鼠标移动到屏幕顶部,然后在主菜单上选择“查看”→“显示内容面板”/“显示备注面板”。
如果您想以阅读模式查看文件,只需在主菜单中选择查看→阅读模式;
在那里您可以使用主菜单读取文件,但不会干扰工具栏。
点击主菜单上的查看→演示文稿,它会将您的 PDF 呈现为幻灯片;
如果您完成演示,请点击键盘上的Esc;
在视图中点击演示选项...以设置如何显示您的演示文稿。
想要显示字幕的歌词?不用担心!设置完美的时间间隔和跳跃空间以匹配您的唱歌和阅读。
点击主菜单上的查看→自动流,然后它会自动显示页面;
在视图中点击自动流选项...设置时间间隔和跳跃空间。
长时间阅读眼睛不舒服?PDF Professional Suite提供了不同的主题供您将灯光模式切换到夜间模式:
点击主菜单上的查看→主题;
或点击工具栏上的 ,会弹出灯光模式、夜间模式和护眼模式;
此外,您可以在调色板中自由自定义主题颜色。
阅读太多内容很烦?裁剪您想要查看的内容可以解放您自己。裁剪 PDF 会隐藏一些 PDF 的内容,而不是将其删除。
点击主菜单上的工具→裁剪;
或右键单击该文件并选择裁剪;
或自定义工具栏...并将裁剪拖到工具栏中。然后选择裁剪;
然后您可以选择裁剪所有页面、裁剪当前页面、自动裁剪分离、自动裁剪组合或选择区域。
裁剪的部分可以被复制、打印或导出。
点击主菜单上的工具→快照;
或右键单击该文件并选择快照;
或自定义工具栏...并将快照拖到工具栏中。然后选择快照;
点击“截屏(自动)”,即可获取当前区域的截图;单击选择区域,您可以自定义要快照的区域。
如何更改预设注释的类型,并注释每个默认参数的值?请按照以下步骤操作:
转到菜单上的PDF Professional Suite → 首选项... → 注释; 设置默认属性(注释颜色、注释字体和注释线条和边框)。
如何更改预设注释的类型,并注释每个默认参数的值?请按照以下步骤操作:
点击主菜单上的工具→裁剪;
或右键单击该文件并选择裁剪;
或自定义工具栏...并将裁剪拖到工具栏中。然后选择裁剪;
然后您可以选择裁剪所有页面、裁剪当前页面、自动裁剪分离、自动裁剪组合或选择区域。
裁剪的部分可以被复制、打印或导出。
选择主菜单上的工具→笔记类型→突出显示/下划线/删除线;
或者点击主菜单中的注释→突出显示/下划线/删除线;
或者选择注释工具栏上→ / / ;
或右键单击并选择注释/工具模式→突出显示/下划线/删除线;
您可以通过单击注释来更改标记工具的颜色和不透明度。
选择主菜单工具→笔记类型→手绘;
或者点击主菜单中的注释→手绘;
或者在工具栏上选择注释→;
或右键单击并选择工具模式→手绘;
使用鼠标绘制线条。您可以连续执行此操作。
选择主菜单上的工具→笔记类型→文本框;
或者在主菜单中选择注释→文本框;
或者点击工具栏上的注释→ ;
或右键单击并选择注释 / 盖章→文本框。
选择主菜单上的工具→笔记类型→锚定笔记;
或者在主菜单中选择批注→图钉;
或者点击工具栏上的批注→;
或右键单击并选择批注 / 刀具模式→锚定音符
转到主菜单上的批注→矩形/圆/箭头/线;
或者点击主菜单上的工具→笔记类型→矩形/圆形/箭头/线条;
或者选择注释工具栏上→/ / / ;
或右键单击并选择注释/工具模式→矩形/圆形/箭头/直线
选择特定的注释,如PDF中的高亮;
选择主菜单上的工具→显示颜色;
或右键单击并选择颜色...;
或者在工具栏空白处右击,选择自定义工具栏...,然后拖入工具栏。然后您可以单击它来更改属性。
想要删除或导出注释?请按照以下步骤操作:
点击Panel显示侧边栏,选择Notes Panel显示注释内容,然后右击选择导出注释...或删除所有注释;
或右键Note Panel,选择Note Type导出或移除指定的注释;
或右键单击注释并选择删除以删除一个注释;
如果导出注释,您可以将注释导出为文本、注释为 RTF、注释为 RTFD或注释为 FDF。
在 PDF Professional Suite 中通过四个步骤将 PDF 转换为其他格式:
打开要转换的文件;
点击在转换器的工具栏上;
或点击主菜单工具→转换器→转换;
或点击主菜单上的文件→转换为;
或者点击状态栏→转换PDF;
选择格式为Word、HTML、文本、JPG、PNG并设置页面范围;
单击批处理可同时转换更多 PDF 文件。
现在,您可以快速将流行的格式:Word 或 Pages 转换为 PDF。该功能需要在 Mac 上安装 Pages 或 Microsoft Word 应用程序。
点击主菜单上的文件,然后点击新建;
或者点击状态栏;
点击New From Images或New From File,即可在桌面选择Word、HTML等其他格式,直接在PDF Professional Suite中以PDF格式打开;
或选择桌面上的图像并右键单击“使用PDF 专业套件打开”,然后单击“另存为 PDF”。
或选择从剪贴板新建,剪贴板中的文本或图像将保存为 PDF 文件。
想要从 PDF 文件中提取页面?或者需要将文件拆分为两个或多个 PDF?页面编辑提供了以不同方式编辑页面的工具:
点击在编辑器工具栏上;
或者转到主菜单上的工具→编辑器→页面编辑器;
或前往Thumbnails并右键单击以选择Page Edit;
插入、追加、替换、提取、拆分、旋转、粘贴、复制和删除您想要的任何页面。
将两个或多个文件合并为一个 PDF 非常简单:
点击主菜单工具→编辑器→合并;
或单击工具栏上的编辑器并选择;
选择要合并的PDF文件;
设置要合并的页面范围。
如果您需要通过电子邮件发送限制邮件大小的论文,压缩 PDF 文件是解决此问题的最简单方法。
点击在编辑器工具栏上;
或者点击主菜单工具 → 编辑 → 压缩;
选择压缩文件的质量;
将其另存为新的 PDF 或通过电子邮件发送。
单击工具栏上的 并填写Password Security Settings。在那里您可以设置打开文档所需的密码或限制文档的打印和复印;
您还可以添加文档描述,如标题、作者、主题或关键字;
或点击主菜单工具 → 编辑器 → 安全性;
然后加密PDF文件。
海报将大的 PDF 页面分成多个较小的页面。您可以通过将页面拆分为多张纸(称为“平铺”)来打印大格式文档,例如海报或横幅。海报选项计算需要多少张纸。您可以调整原件的尺寸以最适合纸张并指定每个“平铺”重叠的程度。然后,您可以将瓷砖拼凑在一起。
点击主菜单上的工具 → 页面大小和处理 → 海报;
设置这些选项中的任何一个,参考预览图像来检查输出结果。
您可以在一张纸上打印多于一页的 PDF。每张纸打印多页也称为 n-up 打印(如 2-up 或 6-up)。您可以指定页面的排序方式,可以是水平跨页面,也可以是垂直列。
点击主菜单上的工具 → 页面大小和处理 → 多个;
设置这些选项中的任何一个,参考预览图像来检查输出结果。
无论您使用何种打印机,Booklet 都会将您的页面并排重新排序以进行小册子打印。您可以将多页文档打印为小册子。每张纸布置两页。当您整理、折叠和装订双面纸张时,结果是一本具有正确页序的书。
点击主菜单上的工具 → 页面大小和处理 → 小册子。
您可以与您的同事、朋友和家人共享您的 PDF 文件。只需执行以下操作:
转到主菜单上的文件 → 共享;
或者您可以在工具栏上选择,在那里您选择Document或Original;
您可以通过多种方式共享:邮件、信息、AirDrop、便笺等。
点击工具栏上的 以自动将文件上传到您的 Dropbox 帐户;
如果您想调整 Dropbox 设置,请转到主菜单上的PDF Professional Suite → 首选项... → Dropbox。
打开要打印的PDF文件;
单击Command + p。
或者
打开 PDF 文件工具栏...并拖入工具栏;
打开PDF文件,点击工具栏的 ;
进入设置后,您可以设置打印机、预设、份数和页数。
或者
打开要打印的PDF文件;
点击主菜单上的文件;
单击打印。
转到主菜单上的查看 → 自定义工具栏...;
或者在工具栏空白处右击,自定义工具栏...;
您可以将您喜欢的项目拖入工具栏中,然后按完成即可;
如果您不需要工具栏中显示的某些工具,只需转到“自定义工具栏...”并将图标拖出工具栏,然后按“完成”。
要更改普通屏幕的默认背景颜色:转到主菜单上的PDF Professional Suit → 首选项... → 显示 → 背景颜色 → 正常;
要更改全屏背景颜色: 转到主菜单上的PDF Professional Suit → 首选项... → 显示 → 背景颜色 → 全屏。
转到主菜单上的PDF并选择突出显示表单字段。
如果打开了抗锯齿功能,某些艺术线条图像可能无法正确显示。要关闭抗锯齿:
转到主菜单上的PDF Professional Suite → Preferences… → Display → 取消勾选反别名文字和线条艺术。
某些 PDF 文件需要在选择或复制文本之前输入密码。您可能需要向提供文件的授权方询问密码。
要输入 PDF 文件的密码,请选择“文件”→“密码”。
要打开文件,请转到主菜单上的文件 → 打开或打开最近的。
注意:由于PDF Professional Suite 与系统的兼容性问题,这种情况仅在IOS 10.13 中出现。
使用突出时,请在Colors中定义不透明度;降低不透明度的百分比以帮助您清晰阅读。
如果问题仍然存在,请点击突出显示部分,然后选择“注释颜色”以更改不透明度。这将使句子具有可读性。







