时间: 2021-12-07 15:33:16 人气: 872 评论: 1

如果您想使用您的Mac苹果电脑来编辑图片或给你的照片增添新的色彩,Photoshop是你最好的选择。自从Adobe Photoshop发布了Mac版本那时起,Photoshop被认为是macOS上编辑光栅图形、重新成像等方面的最佳工具。了解 Adobe Photoshop 命令并不是什么科学。在使用 Photoshop 时,您真正需要了解的是您的创造力水平。Adobe Photoshop可用于许多事情,甚至用于制作gif动画。但最重要和最有效的用途是编辑光栅图形和图像。如果您一直在使用该软件,您可能会意识到,有很多不同的方法可以完成相同的事情。下面是一些最有用、最方便的Adobe Photoshop命令,可以使您更容易理解和使用该软件。
让我们了解基本命令:
新文件:界面可能因版本而异,但基本命令大体相同。因此,当您启动 Photoshop 时,会弹出一个窗口,为您提供不同的选项。您可以从选项中进行选择,新建或打开。打开将打开一个已经保存的 Photoshop 文件。Create new 将帮助您从一个新文档开始。您还可以使用Mac键盘快捷键Command + N来打开一个新文件。
选择尺寸:当您点击创建新窗口时,会弹出要求您选择文件尺寸的窗口。您可以从 Photoshop 提供的已设置模板中进行选择。或者,如果您需要特定尺寸的任何东西,您可以手动输入尺寸。
定义其他尺寸:设置新文档的高度和宽度后,您需要决定分辨率、颜色模式和背景选项。您还可以在预设详细信息中命名您的文件。您还可以选择在不同的测量尺度上查看尺寸,例如像素、英寸、厘米、点等。Photoshop 文件通常以像素尺度保存,但是,这可能取决于您想要什么。分辨率还取决于您所做的工作类型,一般来说,为了获得最佳分辨率,它保持在 300 dpi。颜色模式在 RGB 和 CMYK 之间选择。如果要在 Web 上使用该文档,则应选择 RGB。如果要打印,则应选择 CMYK。背景可以根据您的喜好。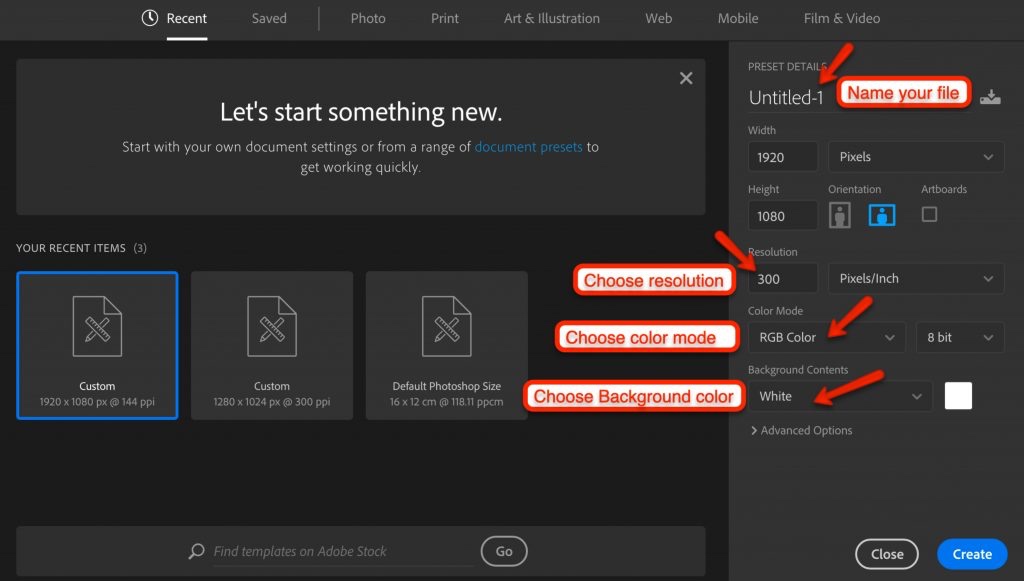
界面:您可以根据自己的喜好设置界面。您可以选择要查看的工具和栏。通常,界面保持为 Essential(默认)。您可以随时从 mac顶端导航栏上的“窗口”→“工作区”选项更改界面。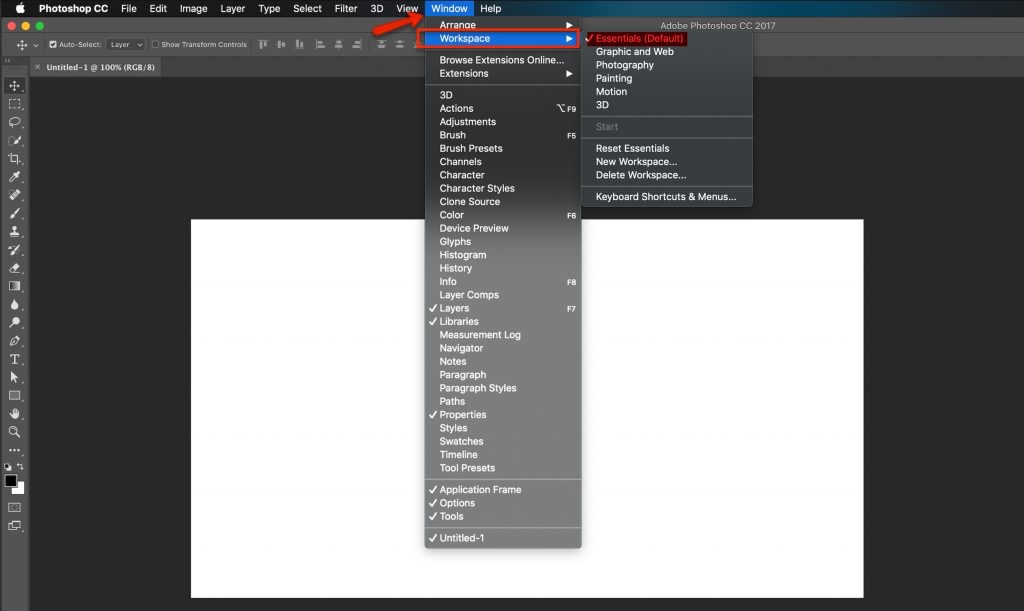
文档窗口:打开文件的界面中间的大区域称为文档窗口。您可以在全屏视图和普通视图之间切换,只需按键盘上的“F”键即可。
放置图像:您可以直接拖放图像或通过从设备中的文件-导入-图像导入图像。
图层:在 Photoshop 中工作时,图层是最需要的工具之一。您可以从Mac顶部导航栏上“窗口”→“图层”来启用它。或者直接按Mac键盘快捷键F7来打开Photoshop Mac的图层功能。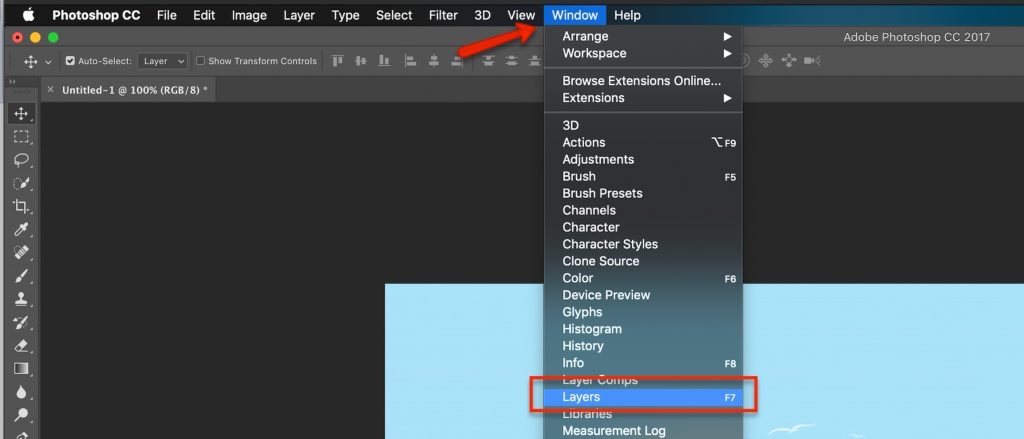
保存:您可以点击Photoshop软件的“文件”→“保存”,如果尚未指定文件名,请指定文件名,然后单击保存。这将以默认的Photoshop格式(PSD)保存文件。或者,Mac键盘组合键和Command+s键即可保存文件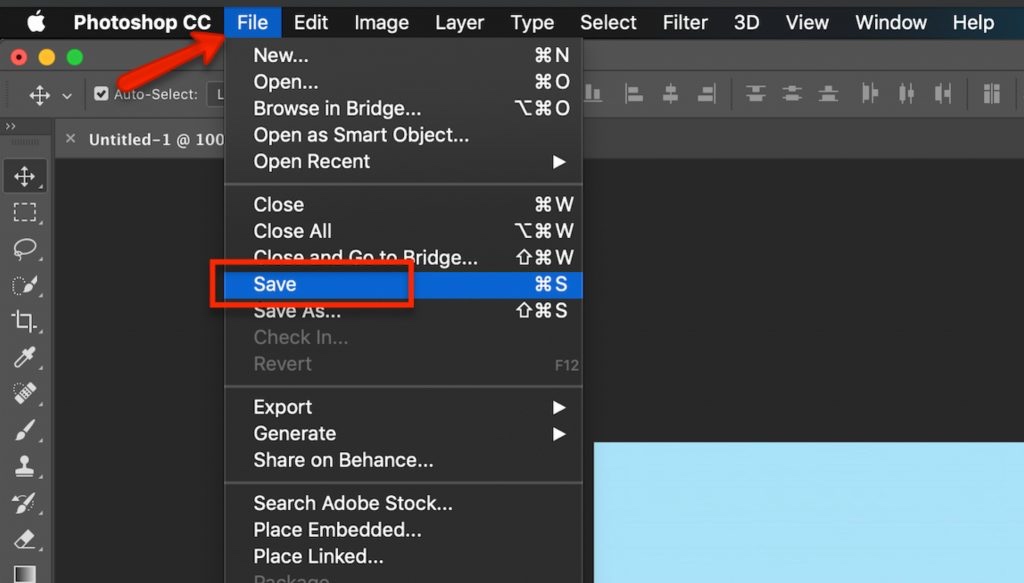
另存为:您还可以使用Mac Photoshop软件的“另存为”选项。在这种情况下,您可以从各种格式中选择要保存文件的格式。与“保存”选项一样,您可以从“文件”菜单中选择“另存为”,也可以按Mac键盘组合键Command+Shift+S。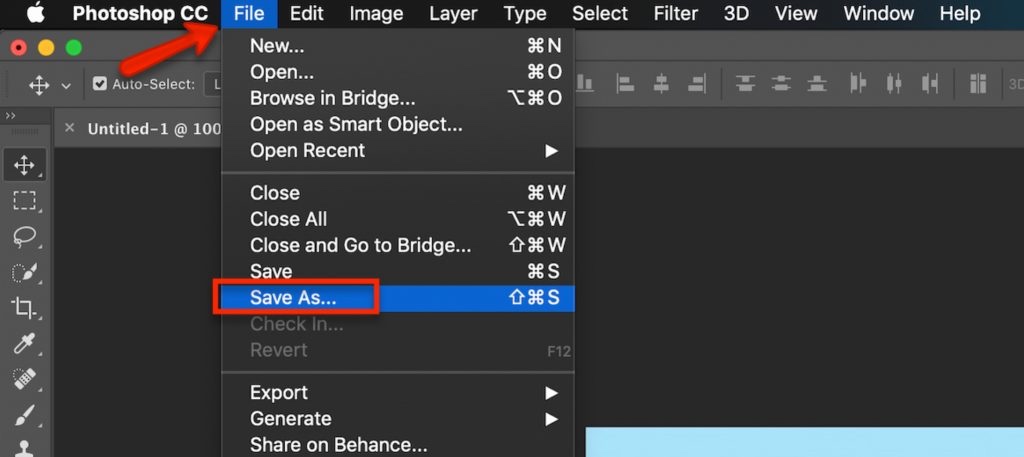
格式:您可以使用不同的默认格式保存文件。通常,最常用的格式是JPEG和PNG。但是,在保存文件时,您可以根据需要从下拉列表中选择格式。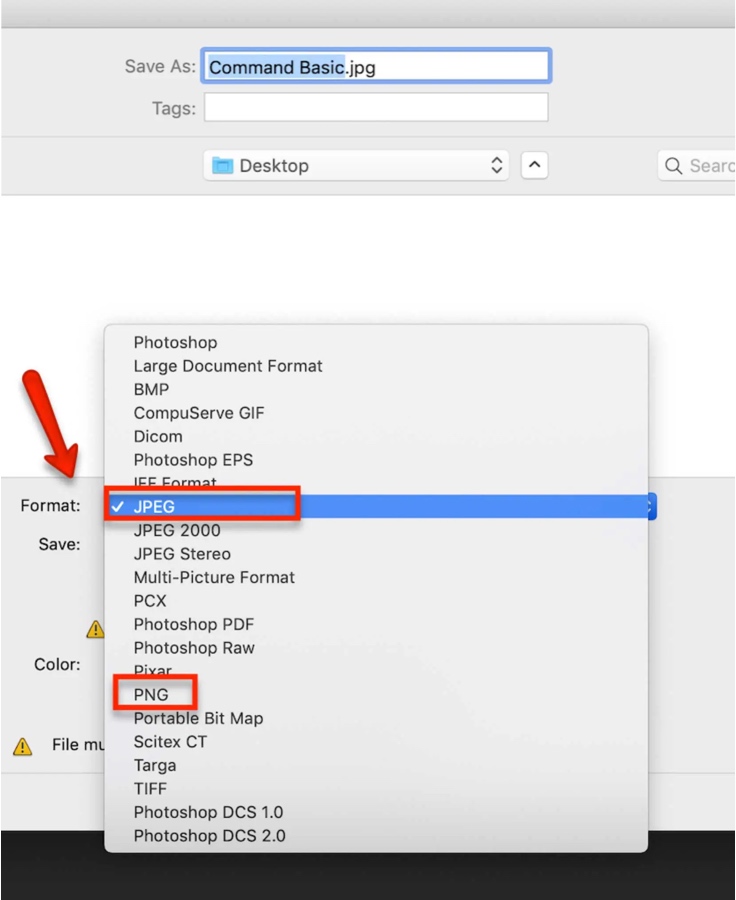
现在我们知道如何开始使用 Photoshop 命令,让我们进一步了解使用该软件的其他命令。
移动工具:基本工具之一是移动工具。您可以从工具栏中选择它,或者只需按 V 即可。
橡皮擦工具:要擦除任何内容,您可以从工具栏中选择橡皮擦工具或按
钢笔工具:钢笔工具是 Photoshop 中最常用的工具之一。您可以从工具栏获取它,也可以使用photoshop命令,即按P。
直接选择工具:这主要用于选择特定的节点或区域。从工具栏中选择它或按 A 键。
撤消:如果您必须撤消某些内容或返回上一步,您Mac键盘上的Command + Z。但是这个Photoshop命令只会让你后退一步。要后退多步,需要Mac按 Command + Pption + Z。
裁剪:要裁剪图像,您可以通过从工具栏中选择裁剪工具或按
文本:要书写任何内容,您可以从印刷机的工具栏中选择文本工具
形状:要绘制不同的形状,如矩形、正方形、椭圆形、多边形等,您可以从工具栏中选择其中任何一个或按您可以通过按 U 在不同形状之间切换,直到获得所需的形状。
手部跨度:如果您希望在工作区中跨越您的图像,您可以通过从工具栏中选择手部工具来实现。或者按住空格键并移动光标。
缩放:要放大或缩小,您可以从工具栏中选择放大工具或按按“Command”加“+号键”来放大图像,按“Command”加“–号键”来缩小图像。
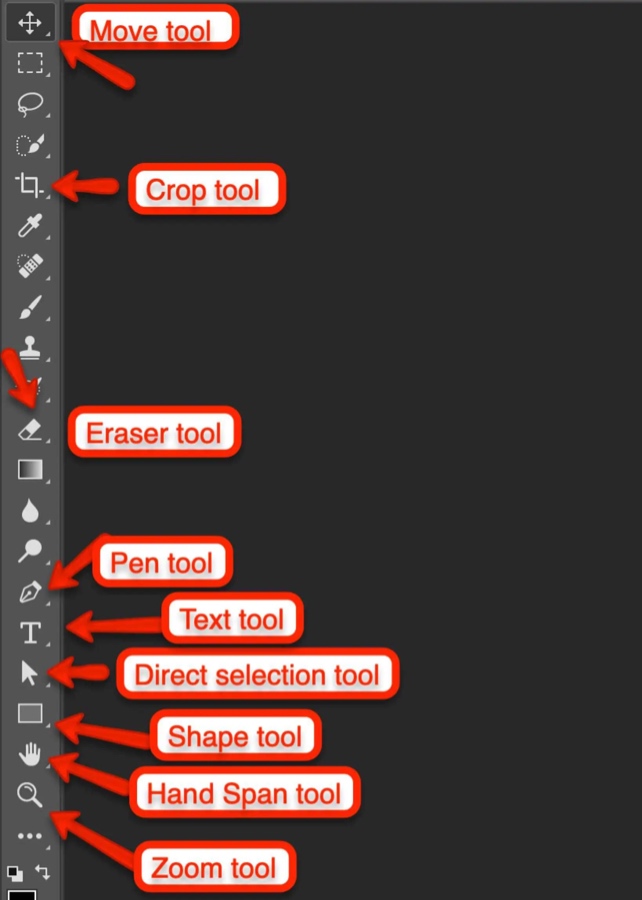
一些高级命令是:
切换颜色:您可以按 X 在前景色和背景色之间切换
新建图层:通过按Mac键盘快捷键Command + Option + Shift + N,您可以在窗口中的活动图层上方插入一个新的空图层。
复制图层:您可以通过按Command + J来复制所选图层。如果在活动图层上进行任何选择,则该选定区域将复制到新图层。
合并图层:您可以通过选择它们并按Command + E来合并两个或多个图层。
分组图层:Command + G将对所选图层进行分组。
自由变换:按Mac键盘command + T,当你想使用自由变换工具时,这个Photoshop命令非常方便。
全选:Command+A,分别在windows和Mac中选择所选图层中的所有可见对象。
选择相同的颜色:您可以使用吸管工具选择相同的颜色。从工具栏中选择它或只需按“I”。
取消选择:要取消选择任何区域,可以按Command + D。
反转选择:如果你想反转选择,你可以通过按Command + I来实现。








游*
非常感谢分享
2022-01-07 11:39:23