时间: 2023-12-21 18:44:22 人气: 2051 评论: 0

接下来,Mac助理小编将向您介绍 macOS 系统自带应用的世界。虽然 Mac App Store 上有千千万万优秀的第三方应用,但是苹果也越来越重视系统应用的开发。
经过最近几年的 macOS 大版本更新,苹果的不少系统自带应用已经可以称得上「非常好用」,基本上可以满足大多数人的使用需求。第一章,我们不妨从「提醒事项」开始。
如果你有一系列的任务需要完成,你会如何记住它们呢?最简单的方法当然是将它们记在脑中,但如果任务的数量很多,记忆的细节难免模糊。纸和笔也是一个不错的选择,但纸质的任务清单容易遗失或者损坏,也不方便随身携带。
想要下载一个第三方软件?现在市面上的任务管理软件可以说是数不胜数,让人眼花缭乱,不知道如何选择,更何况大部分优秀的第三方软件都售价不菲。其实,你可以试试苹果自带的「提醒事项」。
「提醒事项」是苹果系统的内置应用之一,开箱即用。
如果你有多台苹果设备,你可以通过 iCloud 在不同的设备之间同步提醒事项。前往「系统设置 > Apple ID > iCloud 」,确保「提醒事项」一项开启即可。
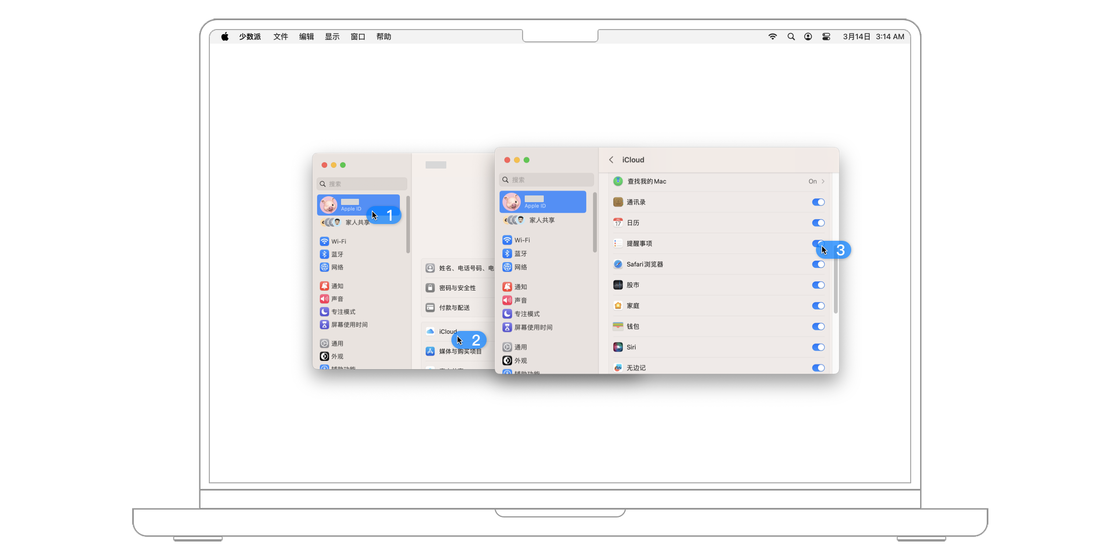
在使用之前,你可以对「提醒事项」进行简单的设置,让它更符合你的使用习惯。
打开「提醒事项」,在菜单栏中前往「提醒事项 > 设置...」。「默认列表」是新建一条提醒事项时,其默认选择的列表。
在「全天提醒事项」中,如果开启「“今天”通知」,你的设备将每天在你设定的时间向你发送通知,告知你当天需要完成的任务。「将全天提醒事项显示为逾期」则会将在指定日期没有完成的任务标记为逾期(任务的日期将变为红色),提醒你这些任务需要特别关注。
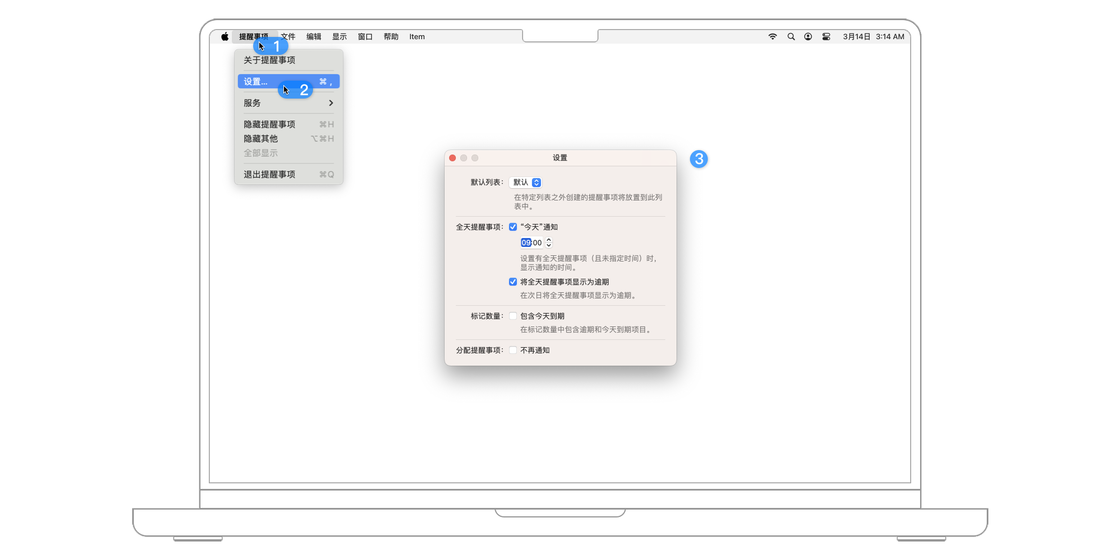
在应用的主界面,左边栏显示的是系统自带的五个智能列表:「今天」「计划」「全部」「旗标」和「完成」,以及你手动创建的列表。右侧则显示的选定列表里的所有任务。
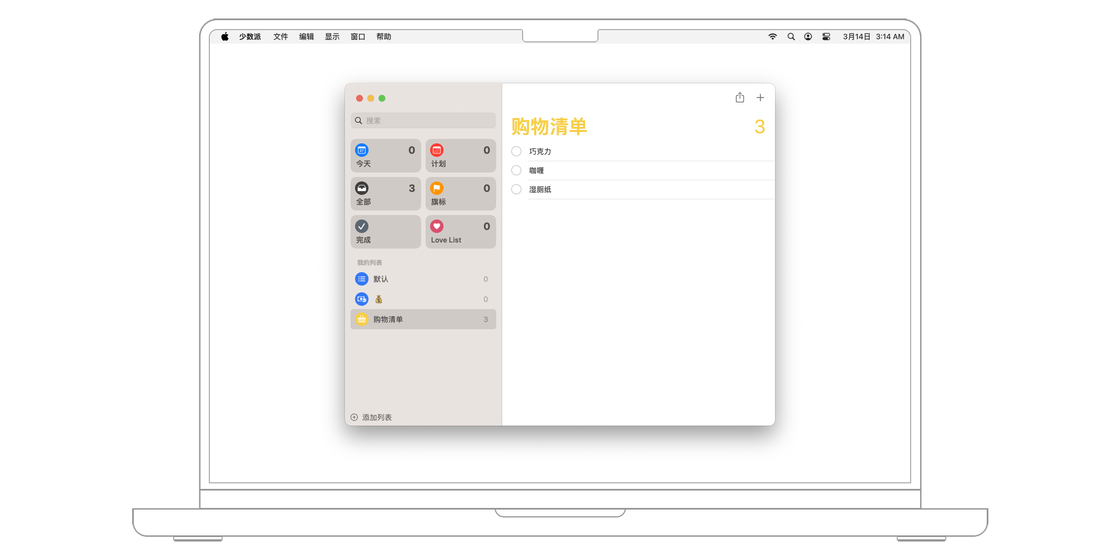
在添加提醒事项之前,你首先需要添加列表,不同的列表可以为任务分类。打开「提醒事项」,点击左下角的「添加列表」就可以打开新建列表的窗口。你可以为列表选择合适的名称、颜色和图标,方便区分。
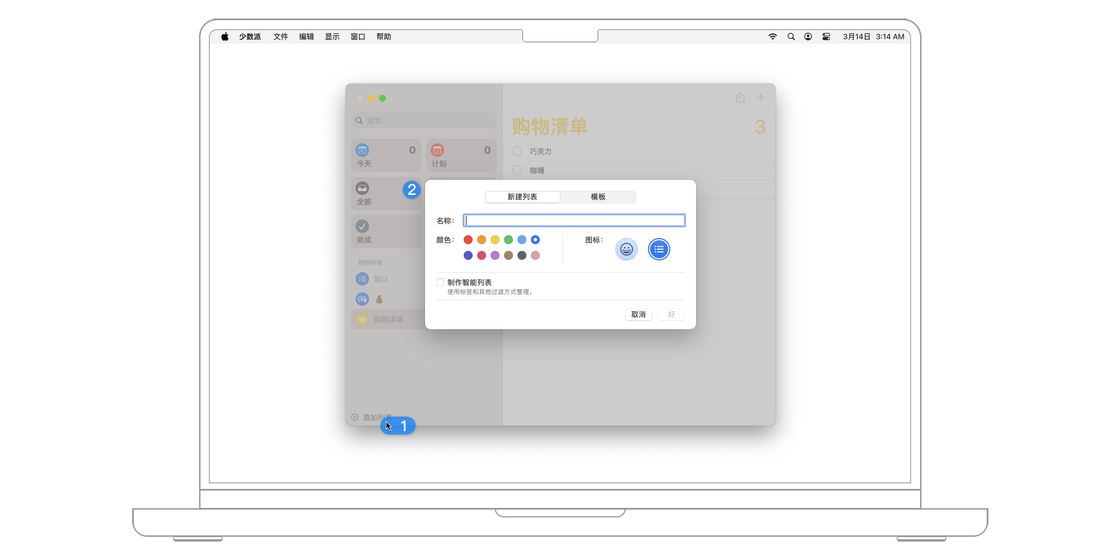
我们可以在新建列表的时候选择列表类型,其中「杂货」是 macOS Sonoma 新增的一个功能。在杂货列表中,每当我们添加新的项目,它都会自动进行分门别类,免去了我们手动分类的麻烦,同时在查看的时候更加方便。
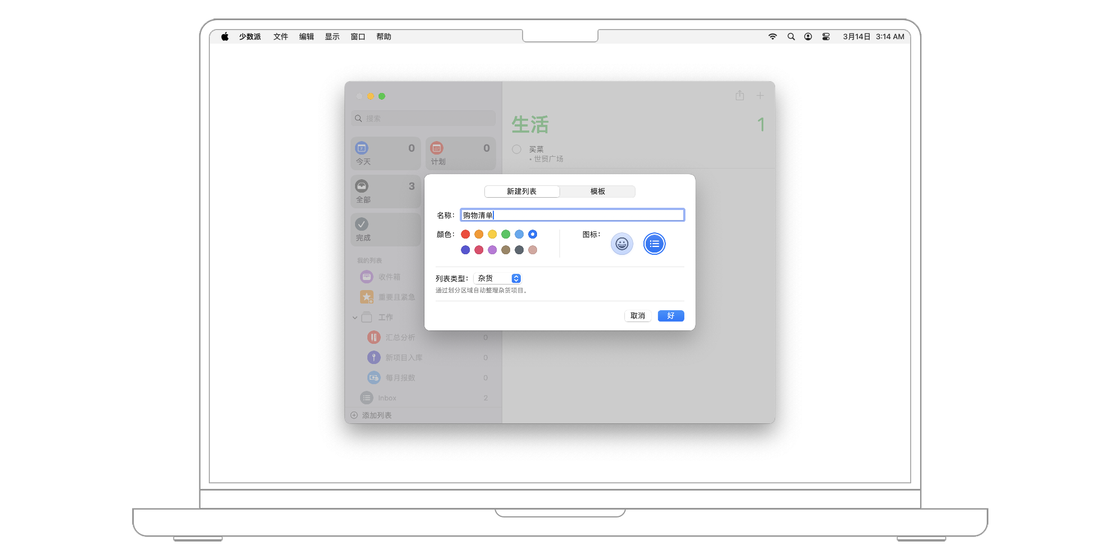
如果一些项目无法自动进行分类,那么我们还可以先通过手动对他们进行分类,然后杂货列表会记住并学习我们的划分动作,在接下来根据我们的划分习惯对这些项目进行自动分类。
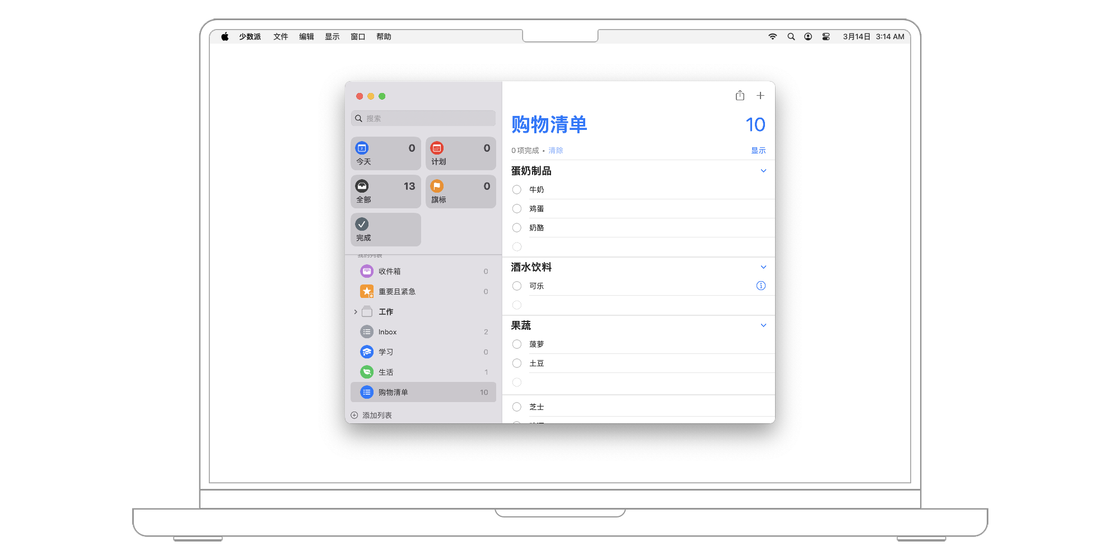
除了从头开始新建列表,我们还可以通过模板来快速创建列表。首先,选中你想复用的列表,然后在菜单栏中选择「文件 > 储存为模板...」,这样就可以在「添加列表 > 模板」看到创建好的列表模板了,选择后点击「创建列表」就可以直接插入使用了。
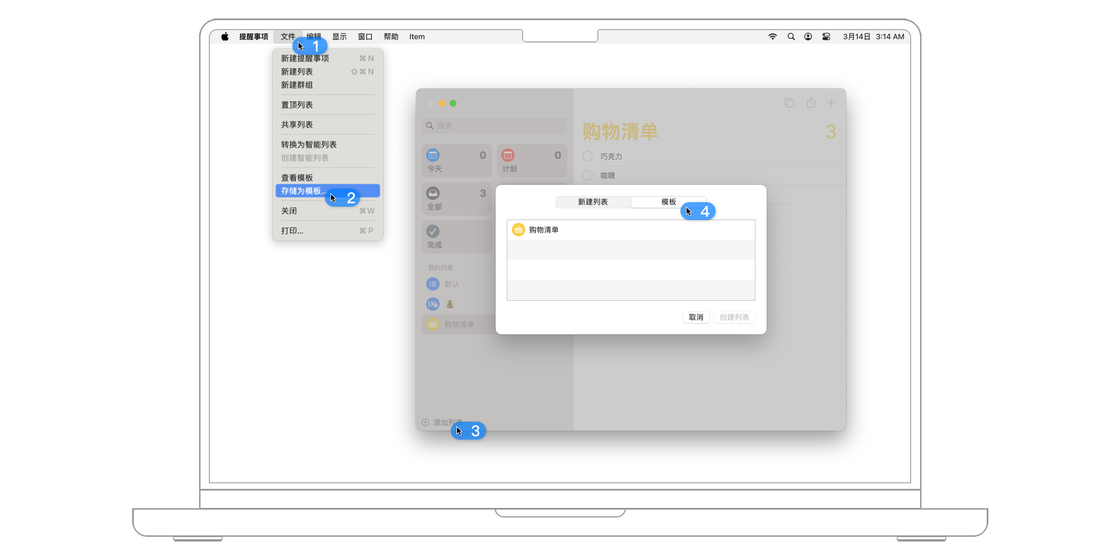
新建的列表还可以被置顶,你可以选择自己最常用或者最重要的列表,右键点击后在菜单中选择「置顶列表」即可。
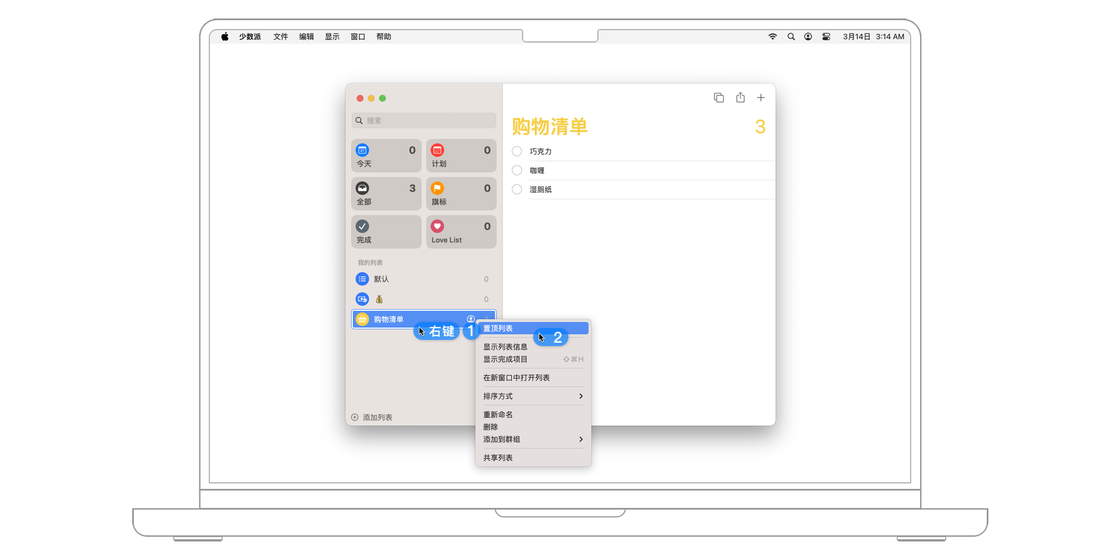
列表还可以通过「群组」来进行分类。先选中想要同一个分类的列表,然后通过菜单栏上的「文件 > 新建群组」来将它们放到一个群组中。
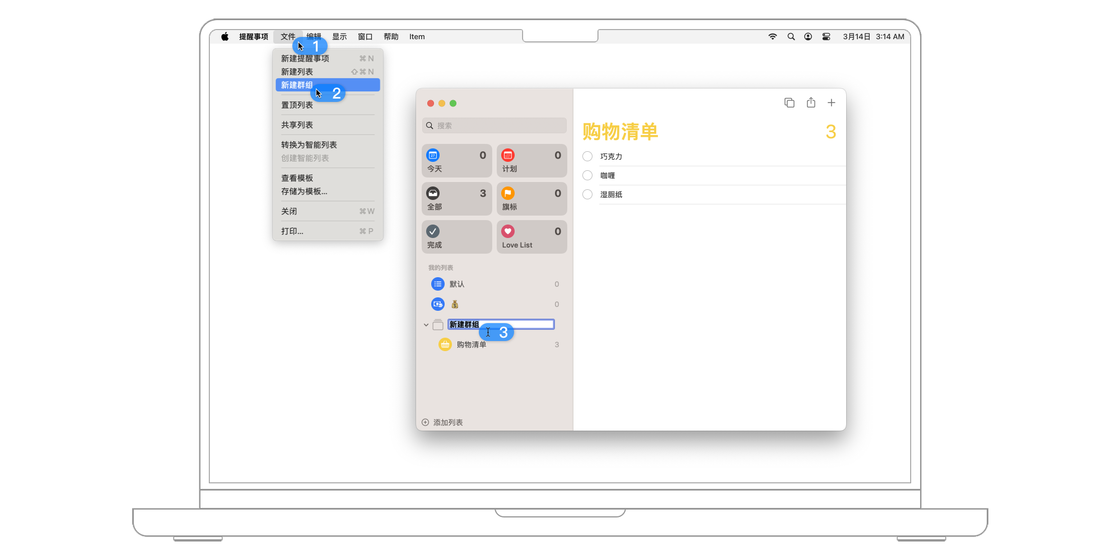
点击任意群组,就可以看到这个群组下的所有列表的汇总情况。
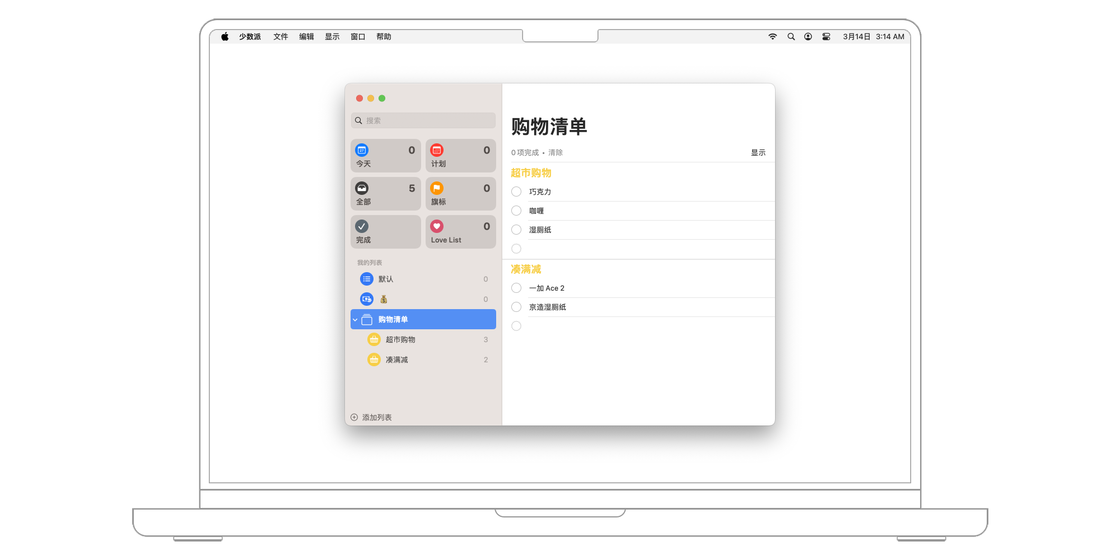
除了在提醒事项 app 中查看列表,现在我们还可以通过桌面小组件和通知中心小组件来完成同样的操作,甚至还可以在小组件中进行完成项目和撤销完成的动作。
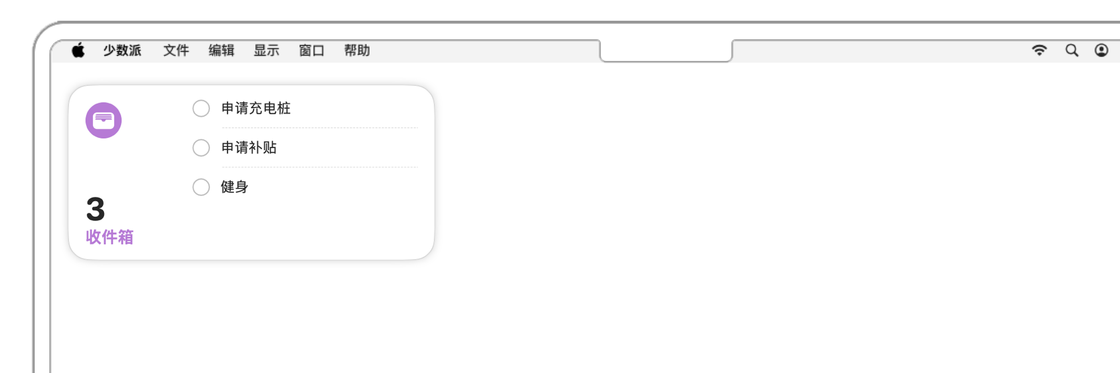
添加小组件的方式也很简单,只需在桌面任意空白处右键鼠标然选择「编辑小组件」,或者在通知中心中点击「编辑小组件」,就可以在小组件表盘中选择喜欢的小组件了。
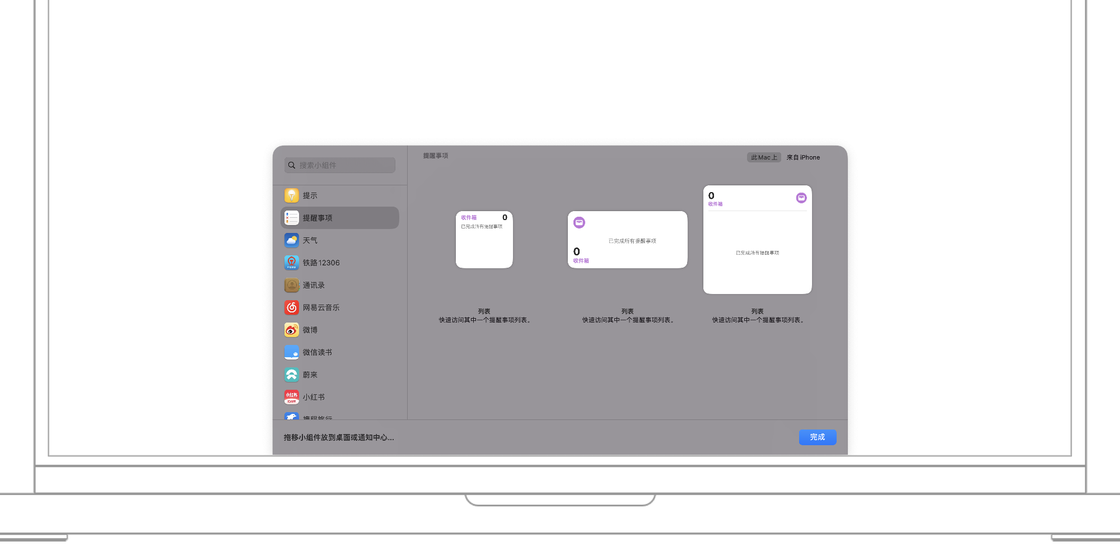
添加完列表之后,你就可以开始向「提醒事项」里添加任务了。
举个例子,你发现冰箱里的牛奶喝完了,需要去超市购买,就可以在「提醒事项」中点击右上角的「+」来添加一个任务,添加一个新任务,把「买牛奶」作为标题。
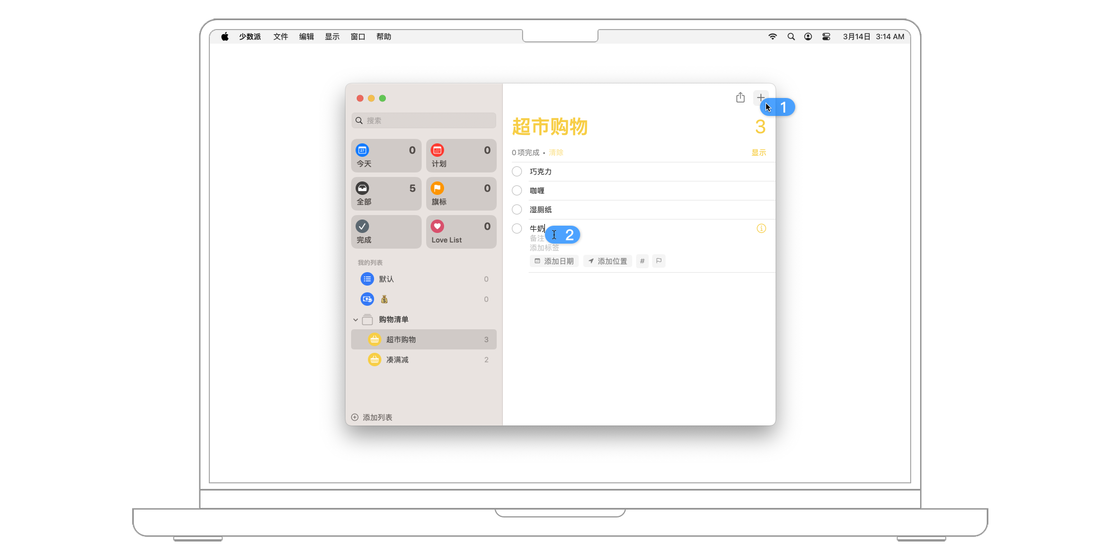
备注里则可以添加更详细的信息,比如想买的牛奶品牌、重量等。
如果你对备注信息有更高的版式要求,还可以为备注的文本添加列表、下划线、删除线或加粗字体等样式。
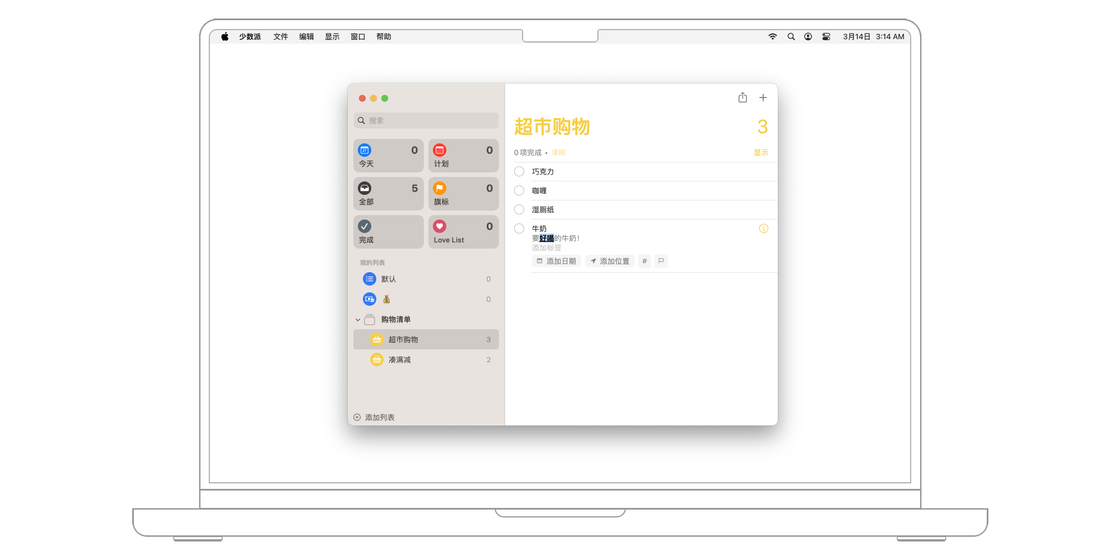
你可以为提醒事项设定标签,方便分类。在「添加标签」一栏,你可以选择已有的标签,也可以新建标签。回到买牛奶的例子,你可以给这个任务打上一个「购物」的标签。下次去超市时,记得查看带有「购物」标签的任务,确保不会忘买东西。
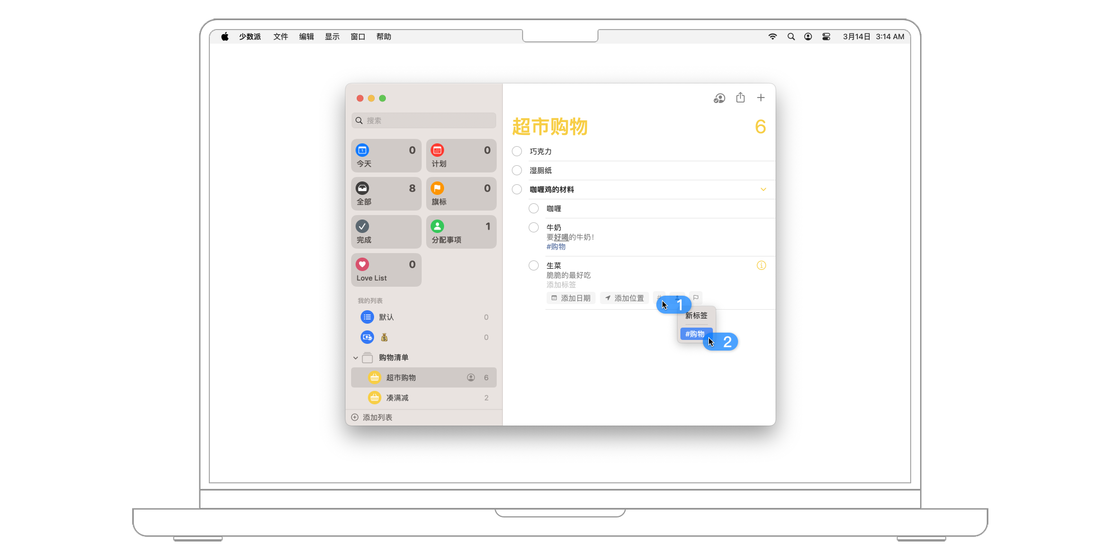
「旗标」和「优先级」可以用来区分任务的优先程度,帮助你快速定位最重要的任务。点击旗帜图标来为任务添加旗标。点击任务名称右侧的「i」,在「优先级」一栏可以为任务指定高、中、低三个优先级。买牛奶不算是太重要的任务,设置成「低优先级」就可以了。
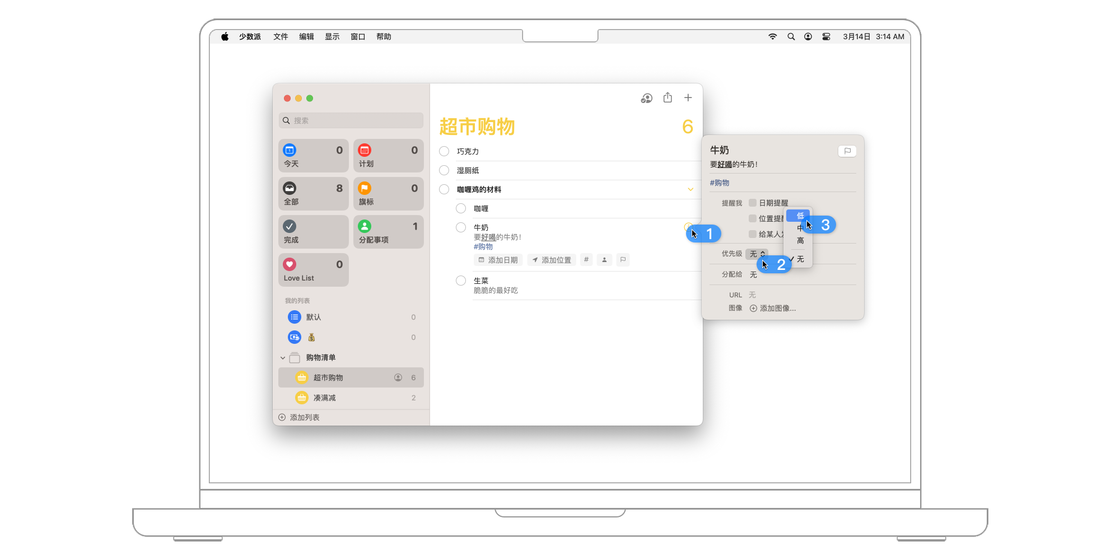
「添加日期」和「添加时间」可以指定提醒事项的日期和时间,「提醒事项」会在指定的时间向你推送通知。
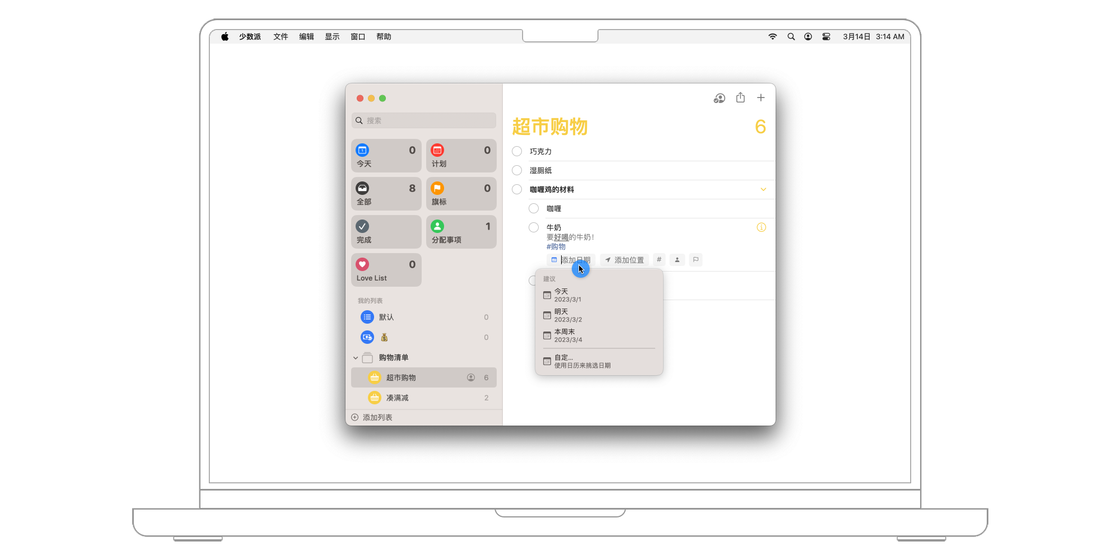
在 macOS Sonoma 中,苹果还为提醒事项加入了提前提醒的功能,可以在勾选「日期提醒」或者「在指定时间」选项后再设置一个提前提醒的选项,系统会在设定的时间进行即时通知。
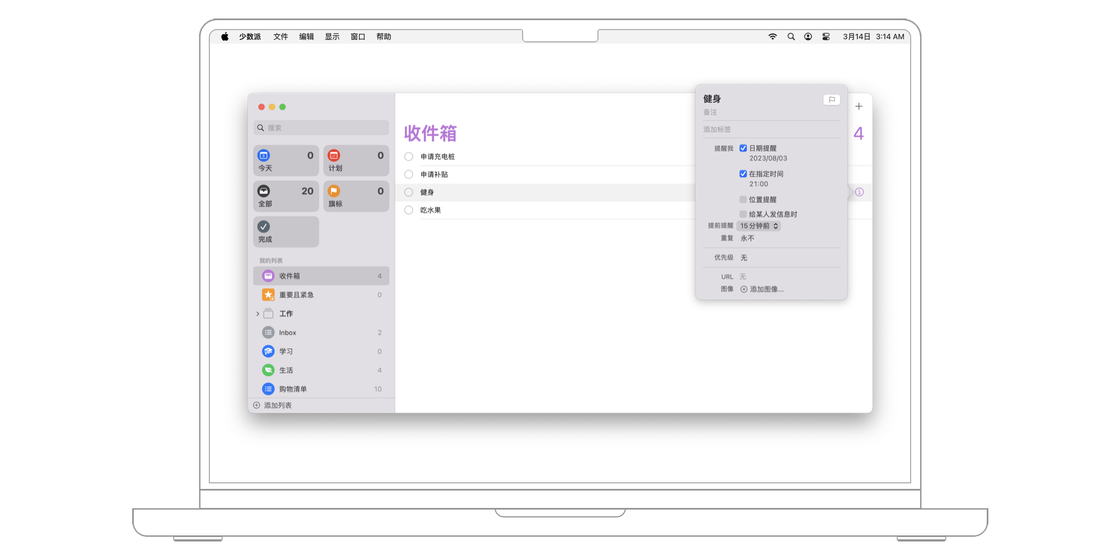
指定日期之后,你可以点击任务名称右侧的「i」来为任务开启重复和设置重复的频率,这样就不需要手动创建相同的任务了。如果你打算今天傍晚去超市购买牛奶,可以将「日期」设为今天,「时间」设为晚上六点。如果你每周都需要提醒自己买牛奶,可以在「重复」里选择「每周」。
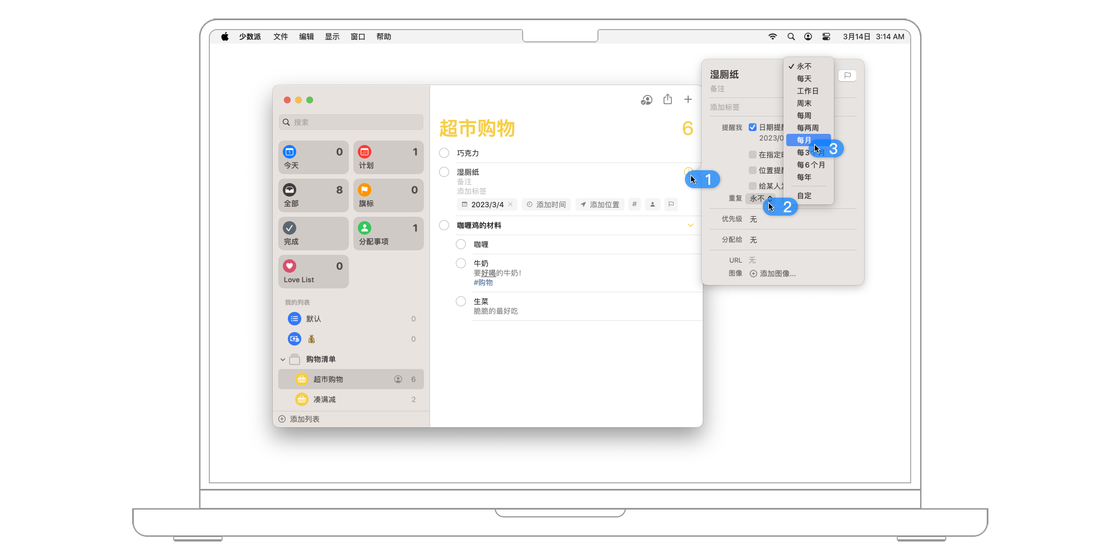
点击「添加位置」并且选择一个位置,「提醒事项」会在你到达该位置时向你推送通知。你可以在「位置」处选择常去的超市,这样你在到达超市后就会收到提醒。
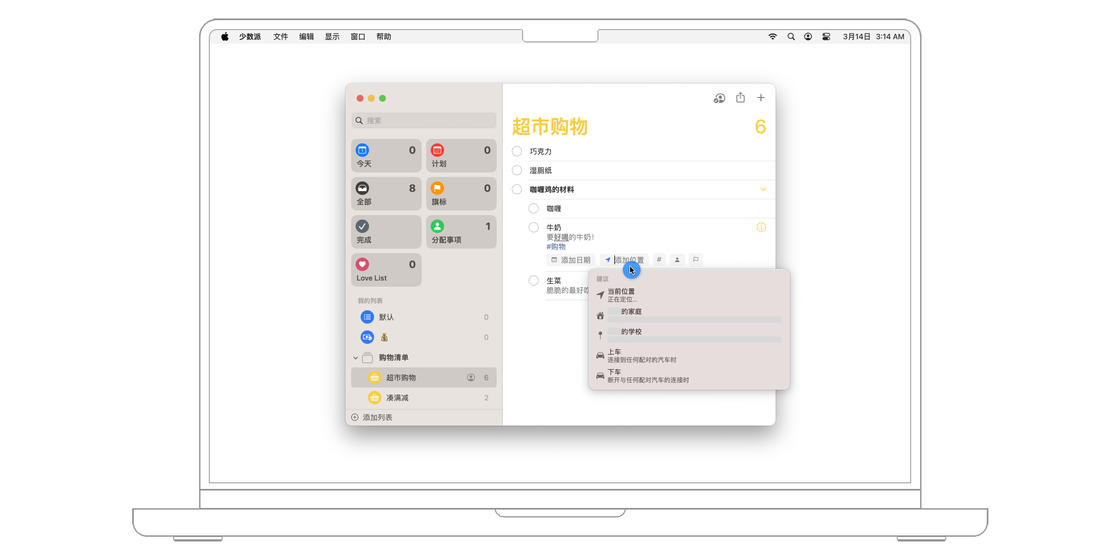
在「i」菜单里,勾选「给某人发信息」并在「添加联系人」处选择联系人,「提醒事项」会在你与该联系人使用 iMessage 联系时向你推送通知。
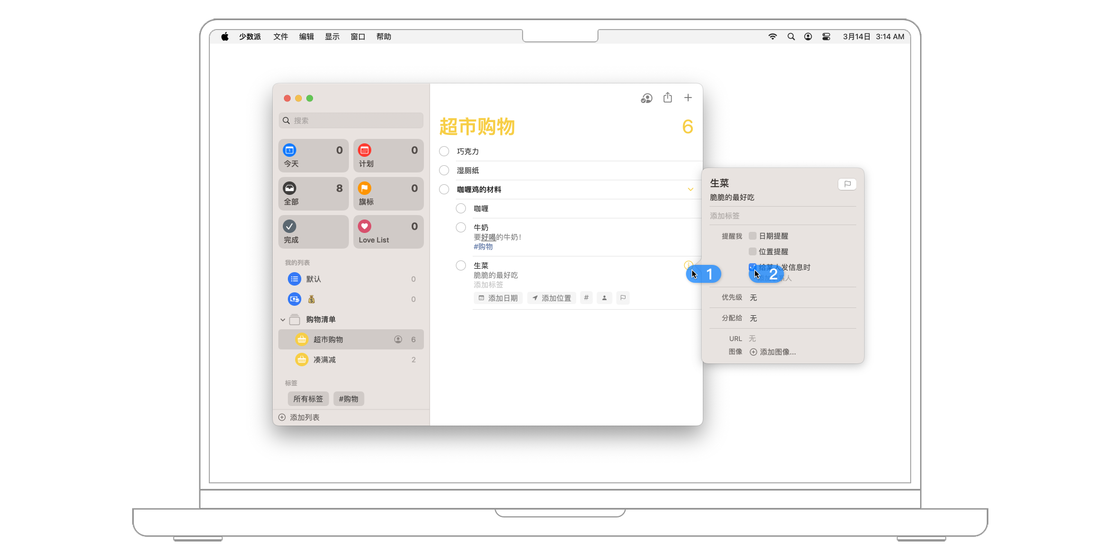
你可以在「添加图像」处为提醒事项添加图片,或者在「URL」处填写链接来为这个任务增添更多相关信息。
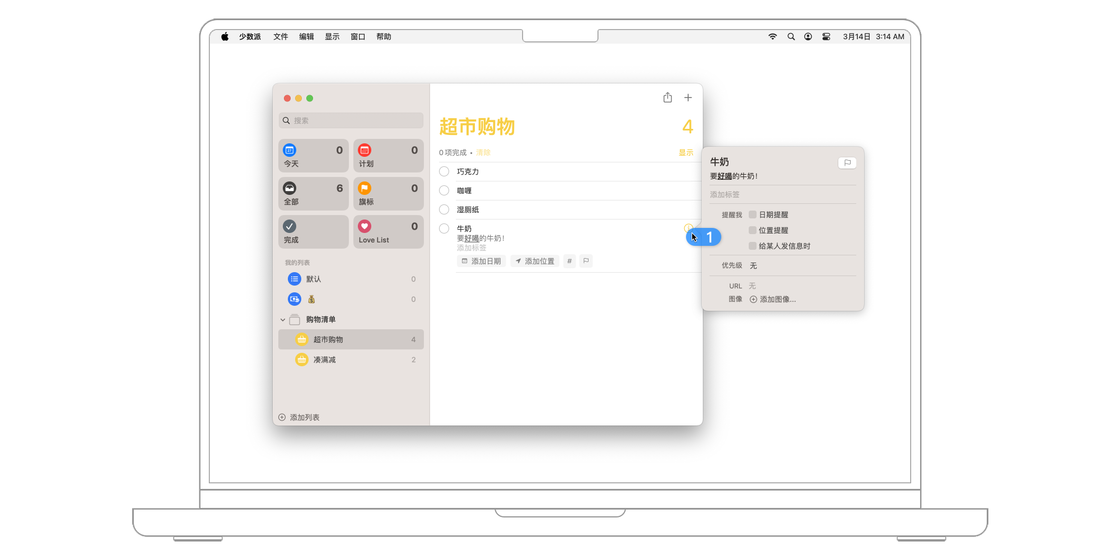
许多任务需要通过多个步骤来完成,「提醒事项」也允许你为提醒事项设置子任务。
创建完一项任务后,鼠标右键点击它,在弹出菜单中选择「缩进提醒事项」,可以将任务转换为它上方任务的子任务。你可以为子任务设置独立的「日期」、「时间」和「标签」等信息。
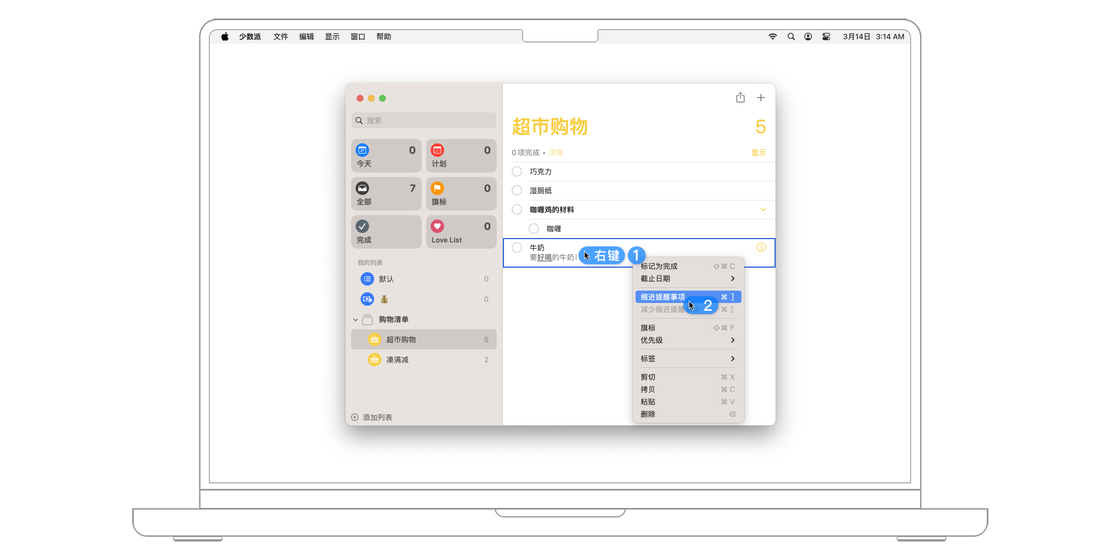
添加完提醒事项,是时候开始解决任务了。当你完成了一个任务,点击任务左侧的圆圈来将它标记为完成。
完成的任务将自动隐藏,如果你想查看已完成的任务,可以在菜单栏里前往「显示 > 显示已完成项目」。
「提醒事项」默认提供了五个智能列表,根据任务的相关信息来将它们自动分类。你也可以创建自己的智能列表。点击「添加列表」,然后勾选「制作智能列表」,你可以通过「标签」、「日期」、「优先级」等条件来设置过滤。
设置完成之后,符合要求的任务将自动出现在这个列表当中。举个例子,每天上午开始工作时,你可能想优先完成今天最重要的工作任务。你可以创建一个智能列表,将「日期」设为今天,「优先级」设为高,标签设为「工作」。这样,这个智能列表就能帮助你快速定位最需要关注的任务。
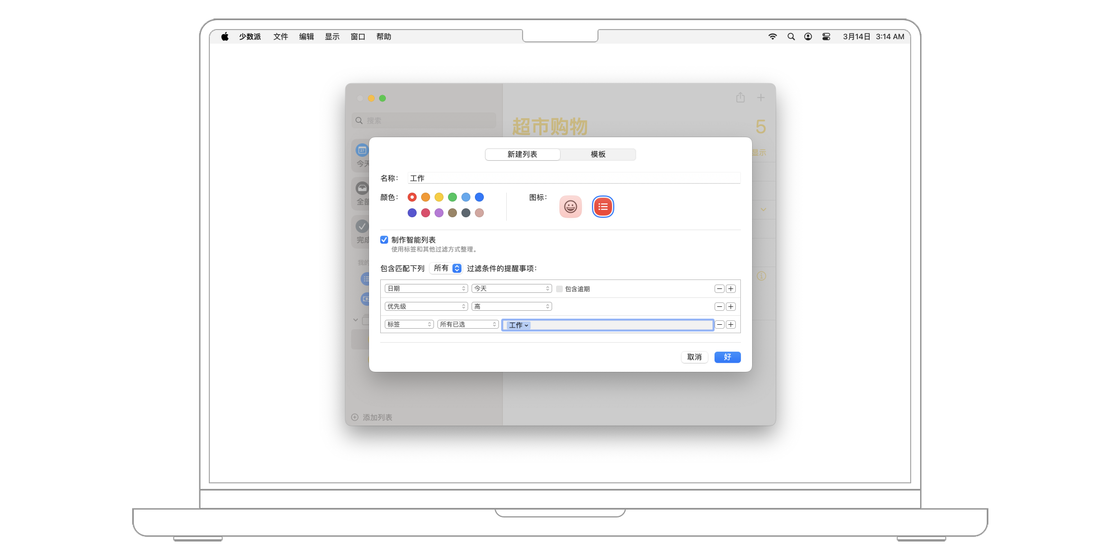
从 macOS 13 版本开始,智能列表在筛选条件时可以按照所有条件或者任意条件来进行过滤。
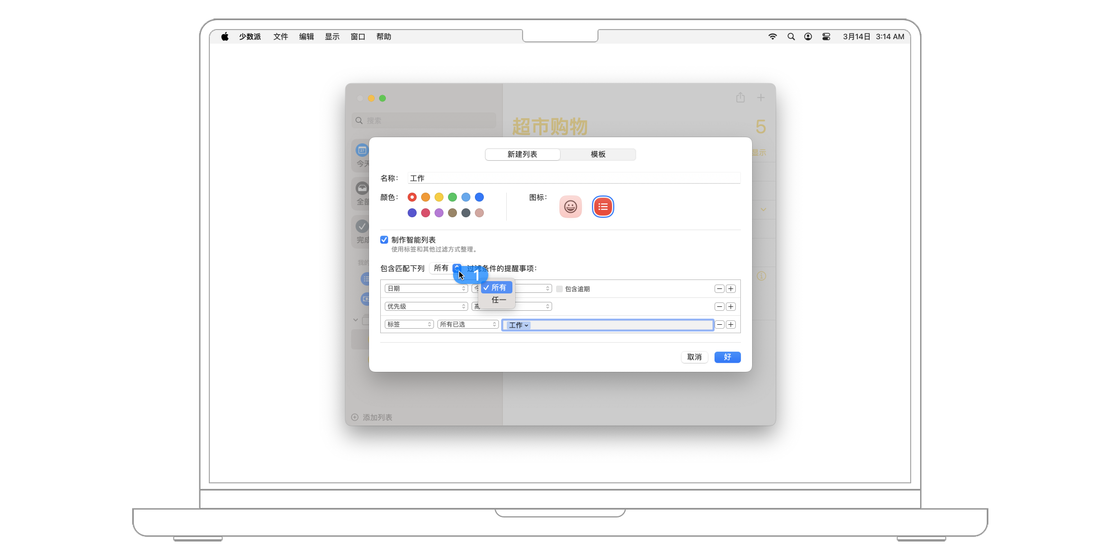
如果你身边的同事、家人或者朋友也在使用「提醒事项」,你可以和他们共享你创建的列表。选中你想要共享的列表,点击列表名称右侧的人像图标来向他人发送共享邀请。被邀请人可以在你共享的列表里添加、编辑和删除任务。
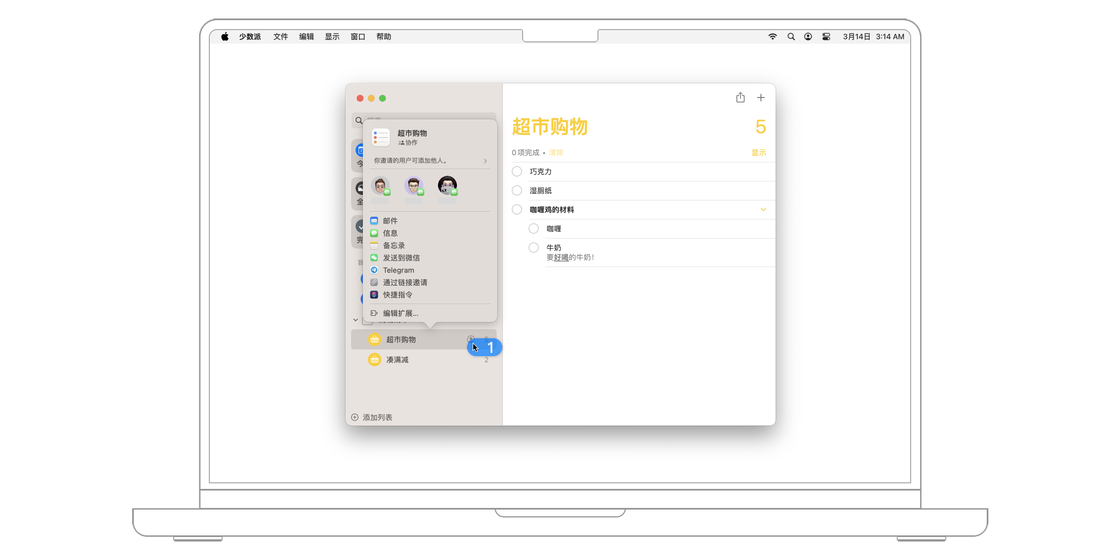
在你和他人共享列表之后,你可以向他们分配列表里的提醒事项。选择你想要分配给他人的任务,点击「i」,然后在「分配给...」一栏填写分配对象。通过「提醒事项分配」,可以确保大家各司其职,合作达成目标。
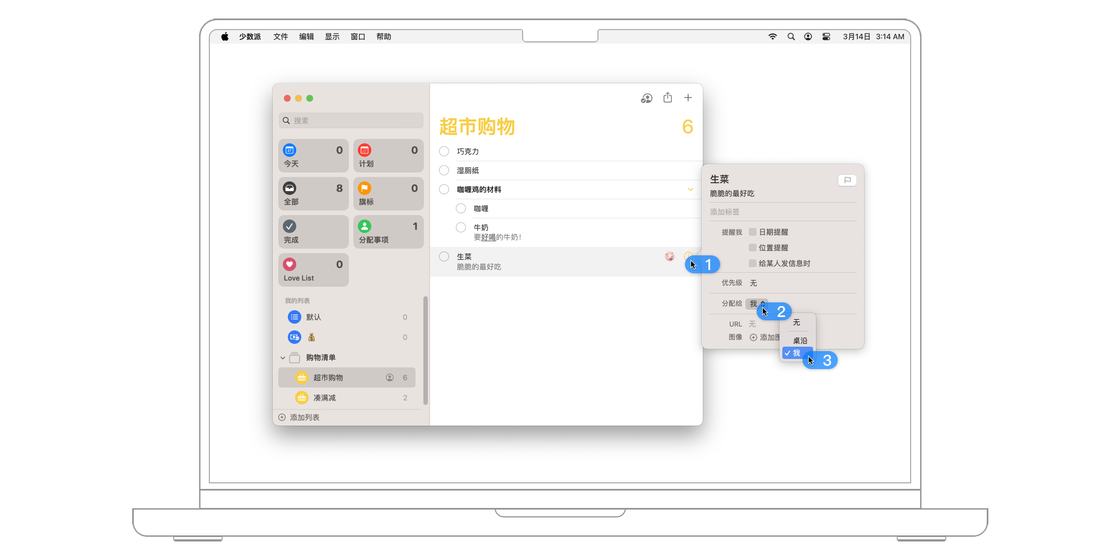
当你的共享列表中有其他成员添加任务或完成任务时,你还会收到相关通知。
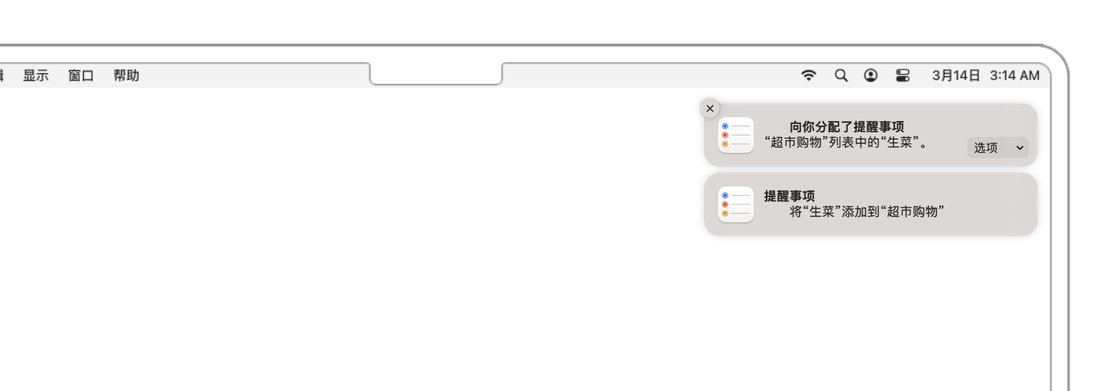
在 macOS Sonoma 中,苹果为提醒事项新增了一个分栏视图。如果你对这个名称感到陌生,那么「看板模式」应该会更熟悉一点。
在任意一个列表中,点击「显示-为分栏」即可将列表视图切换为分栏视图。在这个视图下,所有的项目都会按照类别按列显示,同时可以通过拖拽操作在各列之间自由地移动。
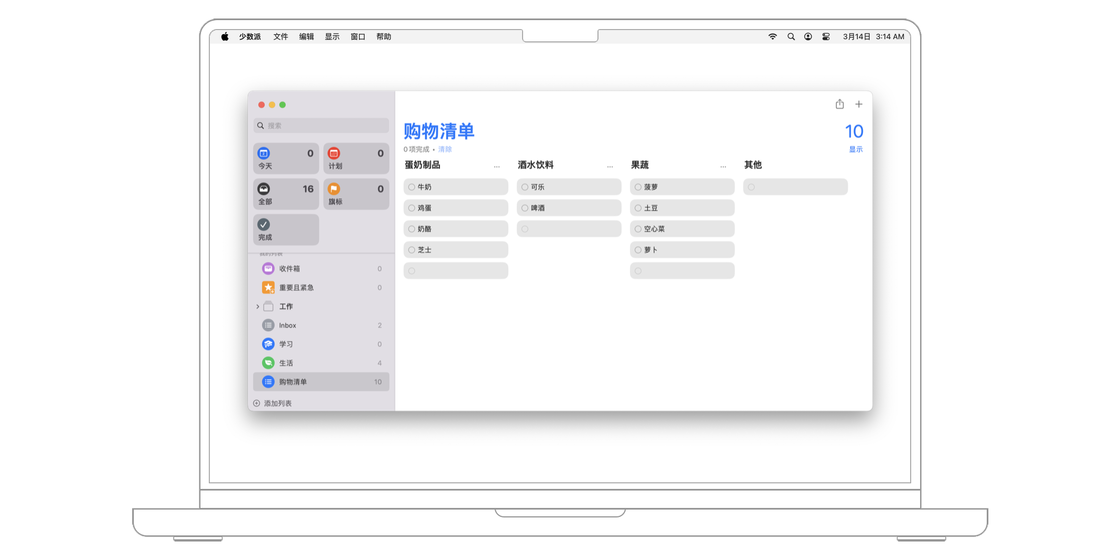
虽然「提醒事项」的功能不如 Omnifocus、Todoist 等大名鼎鼎的第三方任务管理工具来得强大和丰富,但已经可以满足绝大多人的任务管理需求。
另外,与其他第三方工具相比,「提醒事项」在系统集成度方面有得天独厚的优势,比如说可以通过 Siri 直接添加任务、桌面和通知中心小组件、快捷指令动作等。
相信通过对「提醒事项」的了解,你应该对苹果系统自带应用有了更多的兴趣和信心。那么下一章,我们再一起来看看备忘录和语音备忘录这两个工具。







