你的Adobe Photoshop软件是不是会经常出现奇怪的状况?比如Photoshop软件工具面板或菜单栏不知道怎么就突然消失、某个工具不灵活。这多半是Adobe Photoshop软件首选项损文件坏了,导致信息混乱。解决方法也很简单,只需要将Photoshop软件的首选项重置就行。 
首选项(Preferences)一般是Adobe Photoshop或其他软件存储性能设置的地方。每次关闭Adobe Photoshop软件时,首选项文件都会被重新写入。如果不小心首选项文件写入时出错,Photoshop软件就会出现问题。这个时候重置首选项的设置可以解决这个问题。 备份首选项退出 Photoshop。 导航到 Photoshop 的“首选项”文件夹。 将整个 Adobe Photoshop [版本] Settings 文件夹拖到桌面或安全位置,以便备份您的设置 注意:默认情况下,macOS 中的用户“资源库”文件夹处于隐藏状态。要访问隐藏的用户“资源库”文件夹中的文件,请参阅如何访问隐藏的用户“资源库”文件。 此外,在 WinARM 上,AppData 目录默认处于隐藏状态。
从备份恢复Photoshop首选项如果出现异常现象,可能是因为首选项已损坏。将首选项恢复为默认设置是对 Photoshop 中出现的意外行为进行故障诊断的好方法。 在本节教程中,Mac助理小编将为您介绍两种最常见和简便的方法来重置Adobe Photoshop软件的首选项。让您的Photoshop能正常运行,让您的工作能按时交付。 快捷键重置Photoshop需要注意的是:重置Adobe Photoshop软件的首选项文件不仅仅是重置首选项,还会重置自定颜色设置、自定义快捷键或工作区。如果想保留那些设置,需要在重置前保存它们。 退出 Photoshop。 导航到 Photoshop 的“首选项”文件夹。 macOS:用户/[用户名]/资源库/Preferences/Adobe Photoshop [版本] Settings Windows:用户/[用户名]/AppData/Roaming/Adobe/Adobe Photoshop [版本]/Adobe Photoshop [版本] Settings 注意:默认情况下,macOS 中的用户“资源库”文件夹处于隐藏状态。要访问隐藏的用户“资源库”文件夹中的文件,请参阅如何访问隐藏的用户“资源库”文件。
将当前的 Adobe Photoshop [版本] Settings 文件夹拖到桌面或安全位置,以便备份您的设置 将所需版本的 Adobe Photoshop [版本] Settings 文件夹从备份位置拖到以上列出的“首选项”文件夹。
Step 1:退出Photoshop软件首先需要退出您正在运行的Photoshop软件。 Step 1:按住快捷键重新启动Photoshop在Photoshop完全退出的状态下,按住键盘上的键盘组合键Shift+Ctrl+Alt(Windows)/Shift+Command+Option(macOS)后,启动Photoshop软件。 Step 3:删除设置文件Photoshop软件启动时会出现一个弹窗,询问“是否要删除Adobe Photoshop设置文件”。这就是首选项文件。选择【是】按钮,然后Photoshop软件会正常启动,Photoshop软件开启之后您就会发现,整个Photoshop软件恢复到了最初始的默认设置状态。 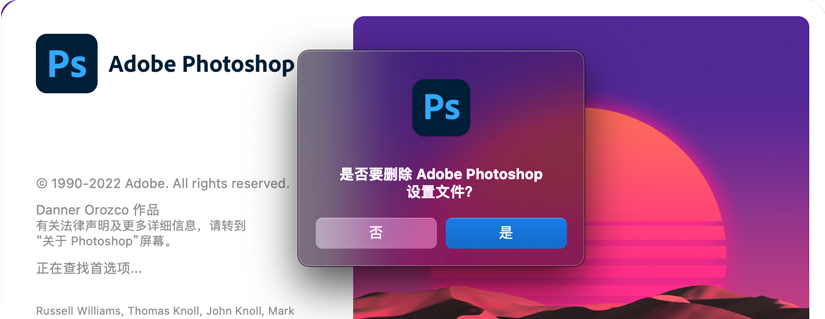
使用首选项重置Photoshop软件打开首选项对话框 首先需要打开首选项对话框。对于Windows系统,在菜单栏的【编辑】菜单中选择【首选项】选项,然后单击【常规】选项。对于Mac系统,依次点击Mac顶部菜单栏的【Photoshop】→【首选项】→【常规】即可进入到Photoshop for Mac的首选项。 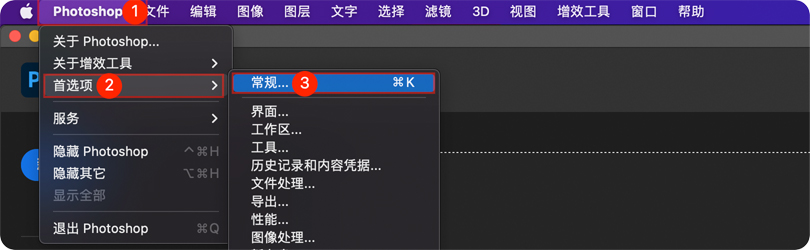
选择【在退出时重置首选项】 在Photoshop软件首选项对话框的【常规】首选项组中,选择【在退出时重置首选项】选项。 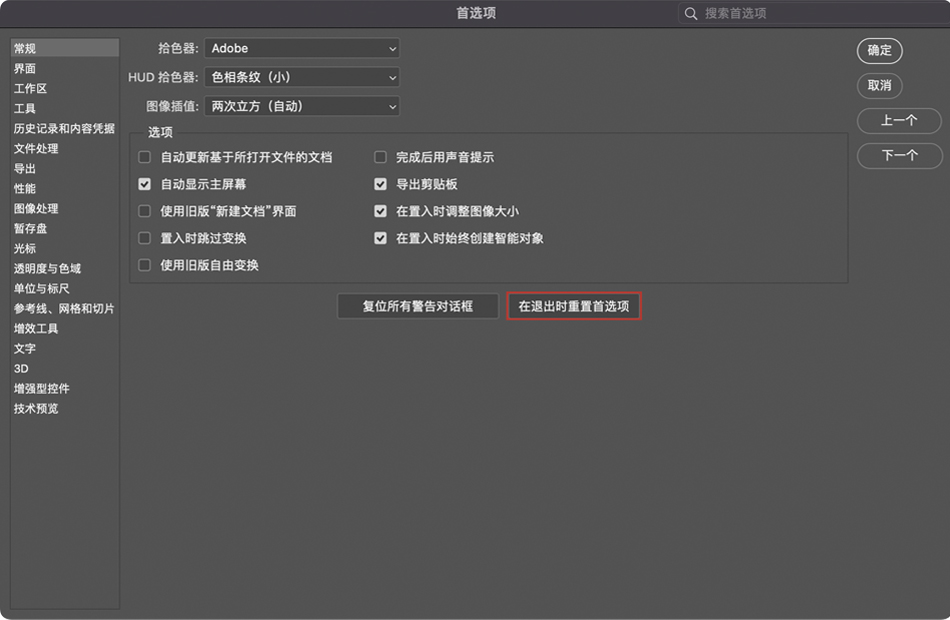
选择【确定】来重置首选项 点击按钮后会出现弹窗,询问你是否确定要在退出Photoshop时重置首选项。单击【确定】按钮准备重置首选项。 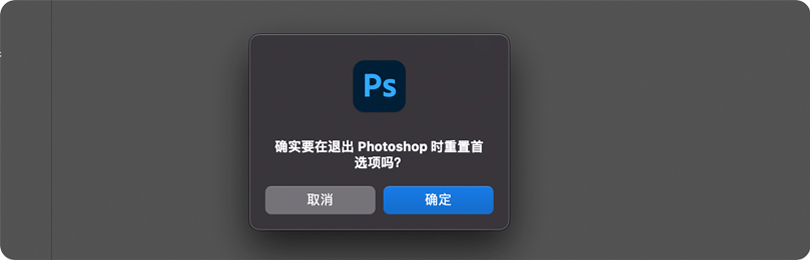
重启Photoshop软件 退出Photoshop再重新启动Photoshop软件,就会发现首选项恢复到了默认设置。
删除Photoshop配置文件手动删除首选项文件是将 Photoshop 恢复到默认状态的最完整方法。此方法可确保不加载所有首选项和可能导致问题的任何用户预设。 退出 Photoshop。 导航到 Photoshop 的“首选项”文件夹。 macOS:用户/[用户名]/资源库/Preferences/Adobe Photoshop [版本] Settings Windows:用户/[用户名]/AppData/Roaming/Adobe/Adobe Photoshop [版本]/Adobe Photoshop [版本] Settings 注意:默认情况下,macOS 中的用户“资源库”文件夹处于隐藏状态。要访问隐藏的用户“资源库”文件夹中的文件。
将整个Adobe Photoshop [版本] Settings 文件夹拖到桌面或安全位置,以便备份您的设置
打开 Photoshop。 将在其原始位置创建新的首选项文件。
禁用提示消息有时,您会看到一些包含警告或提示的信息。通过选择信息中的“不再显示”选项,您可以禁止显示这些信息。也可以在全局范围内重新显示所有已被禁止显示的信息。 执行下列操作之一: 单击复位所有警告对话框,然后单击确定。
| 






