来源: https://apps.apple.com/cn/story/id1635191346 时间: 2023-03-23 20:52:13 人气: 277 评论: 0
这些 App 帮你高效展示与介绍。
需要向别人介绍如何使用 App、烹饪美食,或者组装书架?制作一段演示视频往往是效果最好、效率最高的办法。
下面这些 App 能让你的演示视频看起来更专业,而且更实用。
macOS 内置了录屏功能:只要按 Shift-Command-5,点按“录制整个屏幕”或“录制所选部分”,然后再点按“录制”。录制完成后,再次按下快捷键组合,点按“停止屏幕录制”。
如果需要更复杂的录制选项,可以试试《ScreenFlow》。这款 App 可以同时录制屏幕和摄像头拍摄的内容,以独立音轨录制旁白和 App 音频,此外还有更多功能。
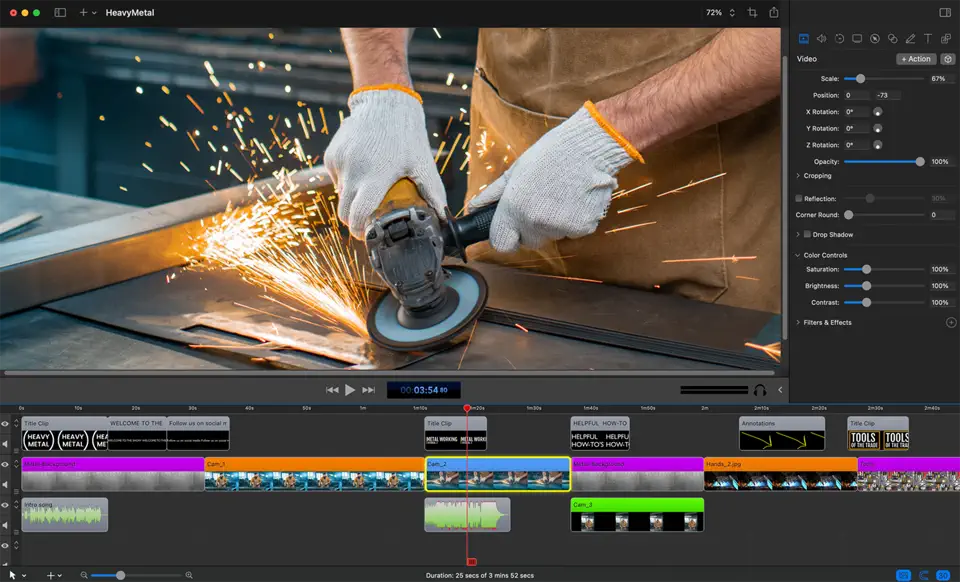
《ScreenFlow》转为录制和编辑屏幕视频而生。
录制完毕后,可以在《iMovie 剪辑》里编辑素材,添加转场、音乐、旁白和特效。或者也可以留在《ScreenFlow》里,使用缩放、高亮、文本与图形注释、背景移除等一系列专门为屏幕视频设计的工具进行编辑。
| ScreenFlow for Mac摄影与录像 | 查看 |
| iMovie for Mac剪辑摄影与录像 | 查看 |
与其实时录制音频,不如先编辑视频,然后再添加旁白和音效。《GarageBand》提供了简单的音频录制和编辑选项,你可以把音轨放入《ScreenFlow》或《iMovie 剪辑》,将它们与画面同步。
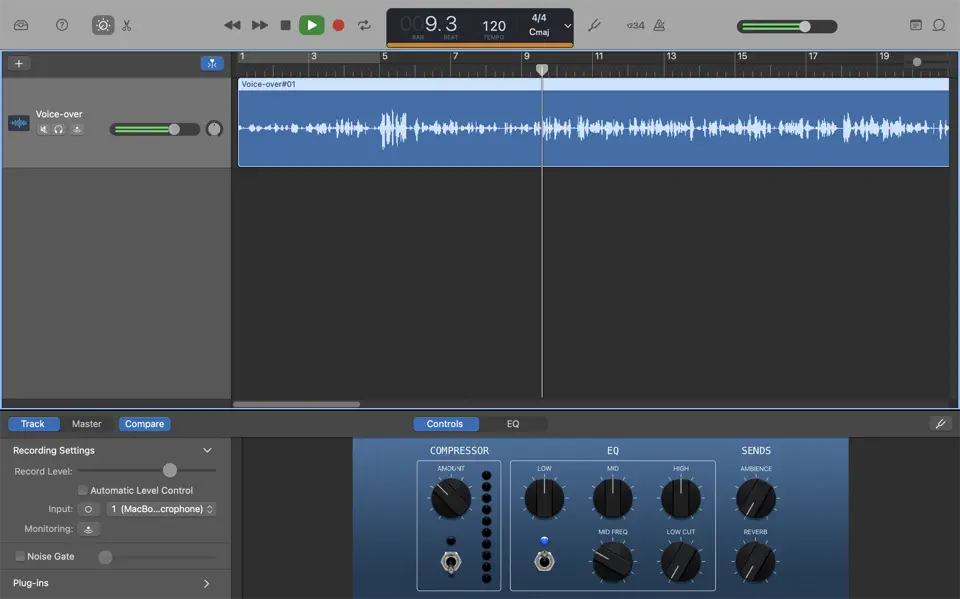
使用《GarageBand》轻松录制旁白。
GarageBand是Mac上的录音室 | 查看 |
幻灯片非常适合为视频开场、转场和展示文字信息。《Microsoft PowerPoint》《Pitch》或《Keynote 讲演》都可以制作简洁有力的图表,导出为图片并添加到视频。
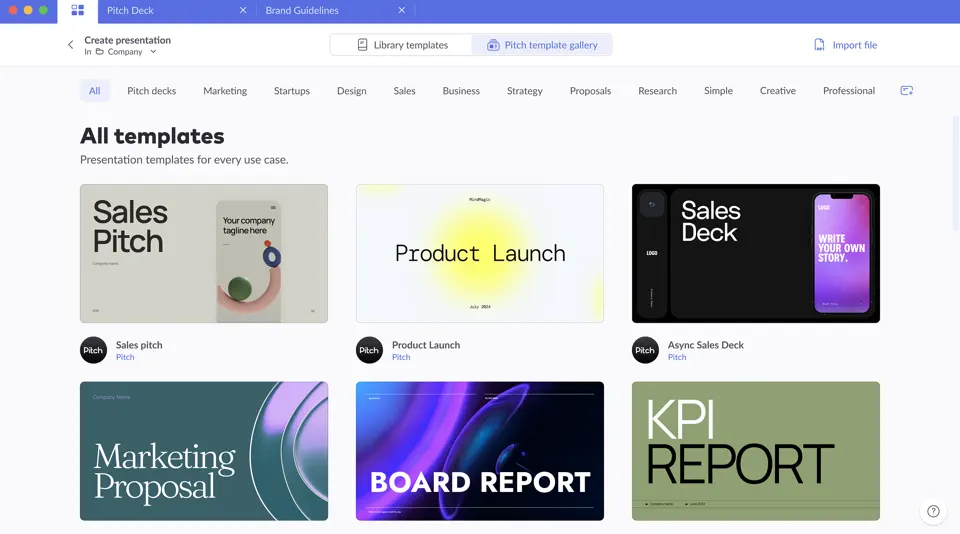
《Pitch》的幻灯片制作简单、效果精美,非常适合在视频中展示信息。
| Microsoft PowerPoint:创建吸引人的演示文稿 | 查看 | |
| Pitch:在板面协作 | 查看 | |
Keynote 讲演:构建炫目的演示文稿 | 查看 |
在添加照片、图表和截屏之前,可以用《Acorn》为它们添彩。这款简单而强大的图片编辑工具可以裁剪、缩放图片,还能添加滤镜、进行更加复杂的编辑。
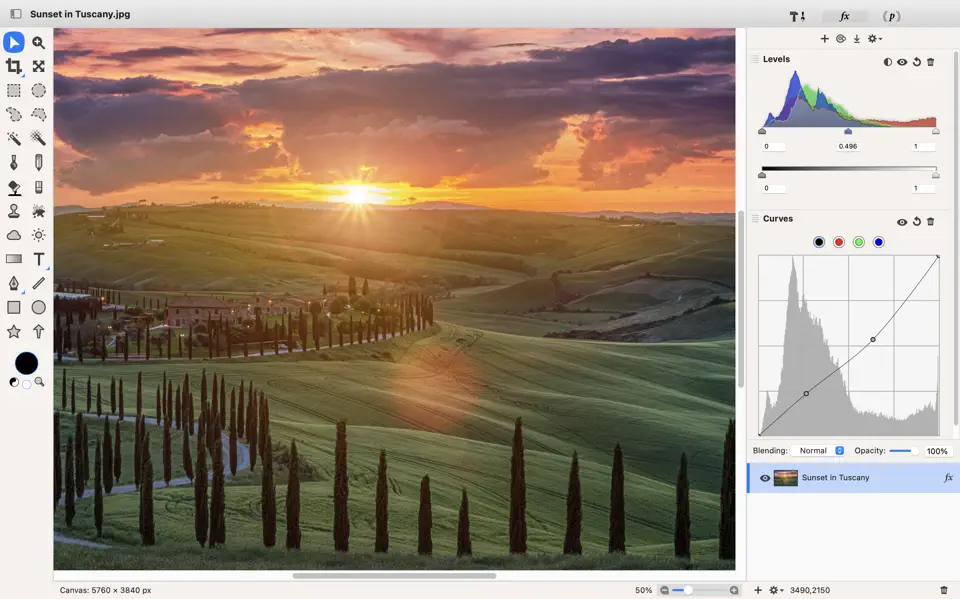
先用《Acorn》编辑图片,然后再把它们放入视频。
| Acorn是适用于macOS的图形和设计软件 | 查看 |
不是每个人都愿意用自己的声音录制旁白。《Remarkable Text To Speech》可以把文本转换为真实的语音,无论是短短几句话还是长篇大论。这款 App 提供了超过 400 种各具特色的语音,支持超过 60 种语言。
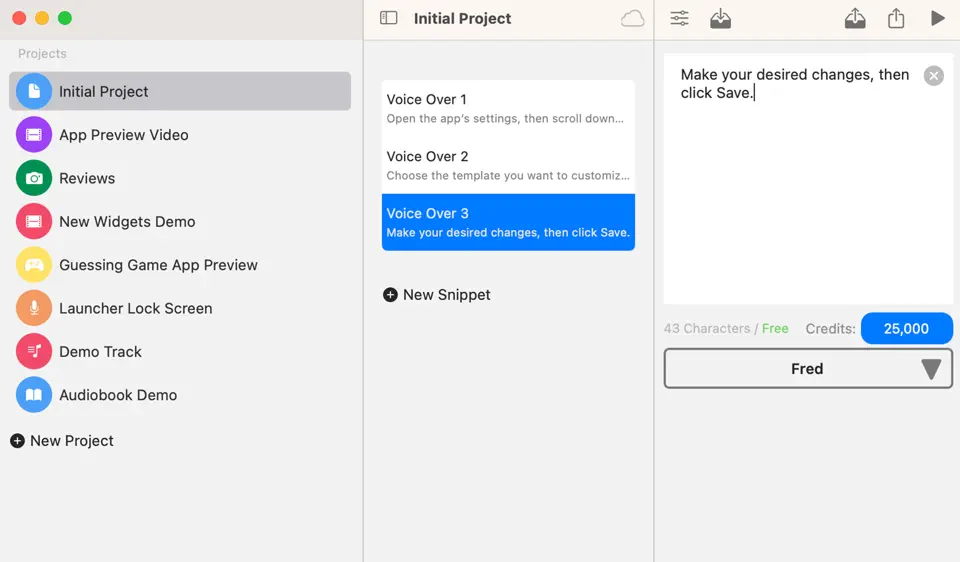
只要轻点几下,《Remarkable Text To Speech》就能把文本转为语音。
展示屏幕时,最好让观众把注意力放在重要的东西上。《Desktop Curtain》可以用照片、墙纸或彩色背景遮盖桌面与多余的窗口。
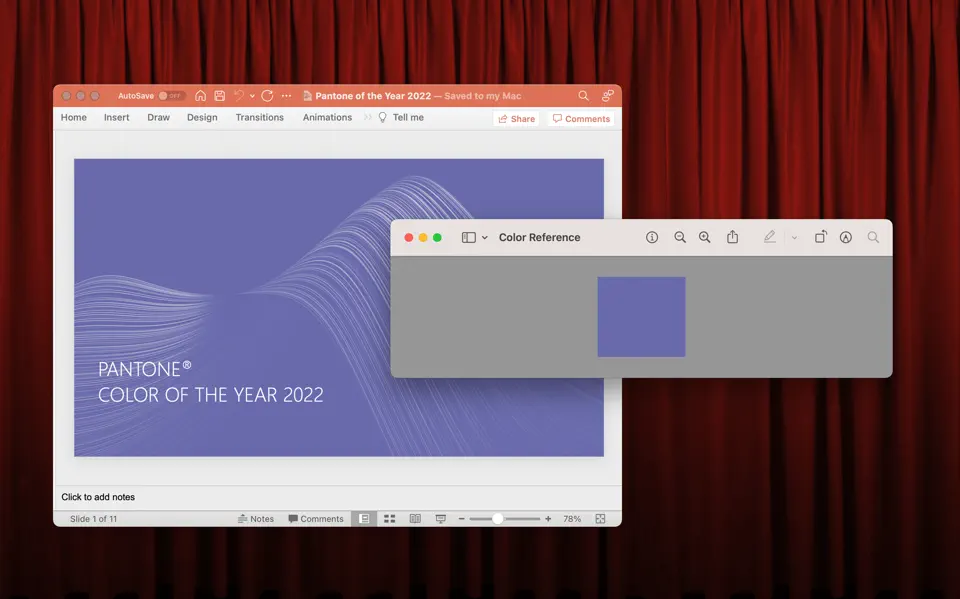
《Desktop Curtain》能用窗帘(或者你选择的任意图片)把凌乱的桌面隐藏起来。
用网络摄像头拍摄你自己对屏幕内容的讲解,不但能让视频更具人情味,也可以帮助观众更好地理解内容。《Mirror Magnet》可以将任意连接摄像头拍摄的视频放入可调整大小的窗口,使其浮动在桌面上。《Screegle》不但能添加摄像头视频,还能在你讲解时同步添加实时字幕。

《Mirror Magnet》可以在你共享屏幕或进行演示时显示摄像头拍摄的视频。
需要引导观众目光时,可以用《Presentation Assistant》将指针所到之处高亮显示,《Cursor Pro》则提供了可自定义的图形指针,能放大指针区域内的画面。
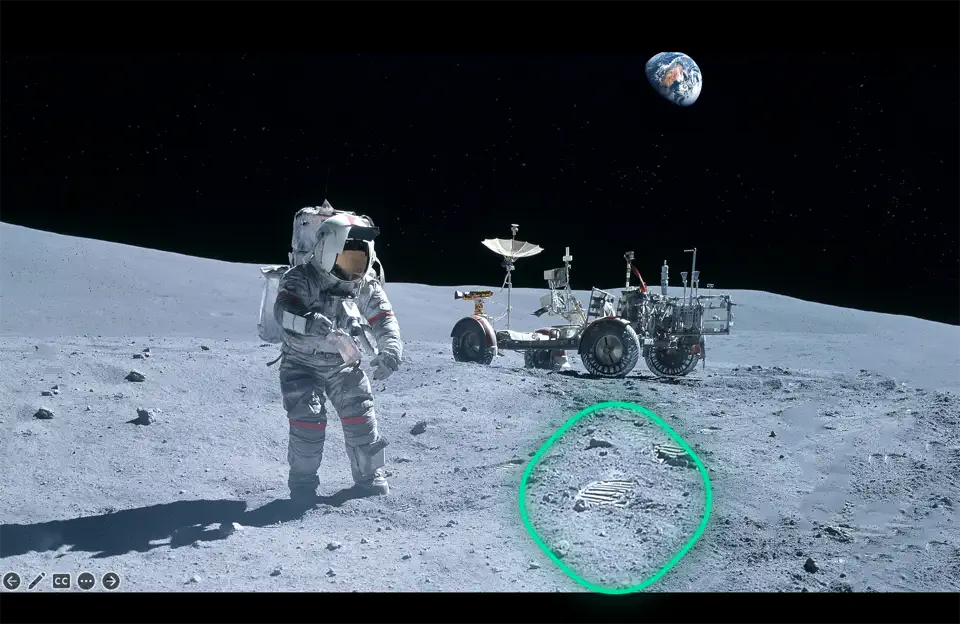
使用《Cursor Pro》的放大指针吸引观众注意力,提升内容辨识度。
一图胜千言,带注释的图片传达信息效率更高。《Presentify》可以让你在屏幕上直接绘制彩色线条、箭头、图形或添加文本,《ScreenBrush》则能帮你保存注释图层,以便随时应用。
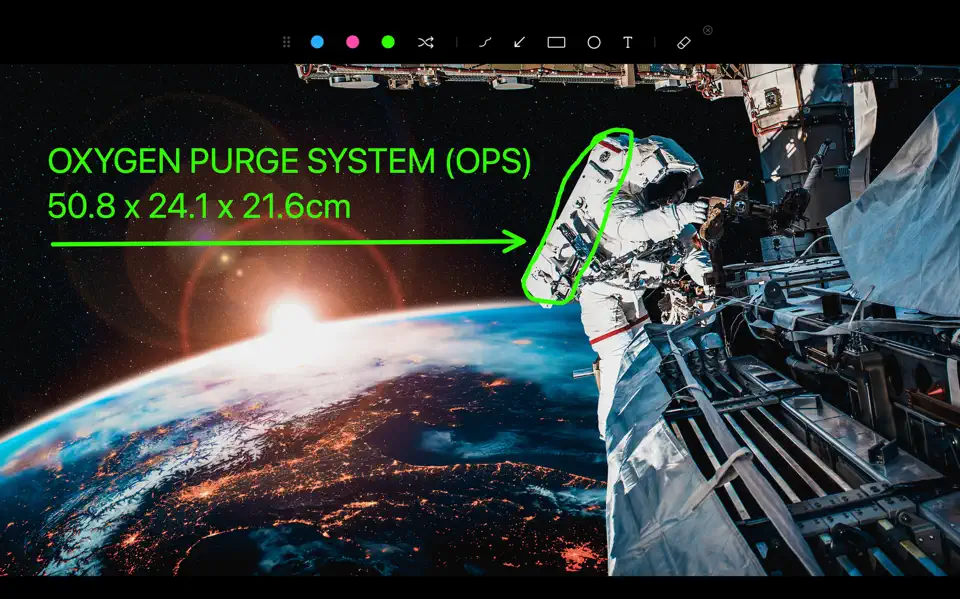
使用《Presentify》为屏幕共享内容或图片实时添加注释。
在 App 操作演示中,快捷键与按键的展示至关重要。《Keystroke Pro》能在屏幕上直接显示你按下的所有按键,《ScreenFlow》也内置了该功能。
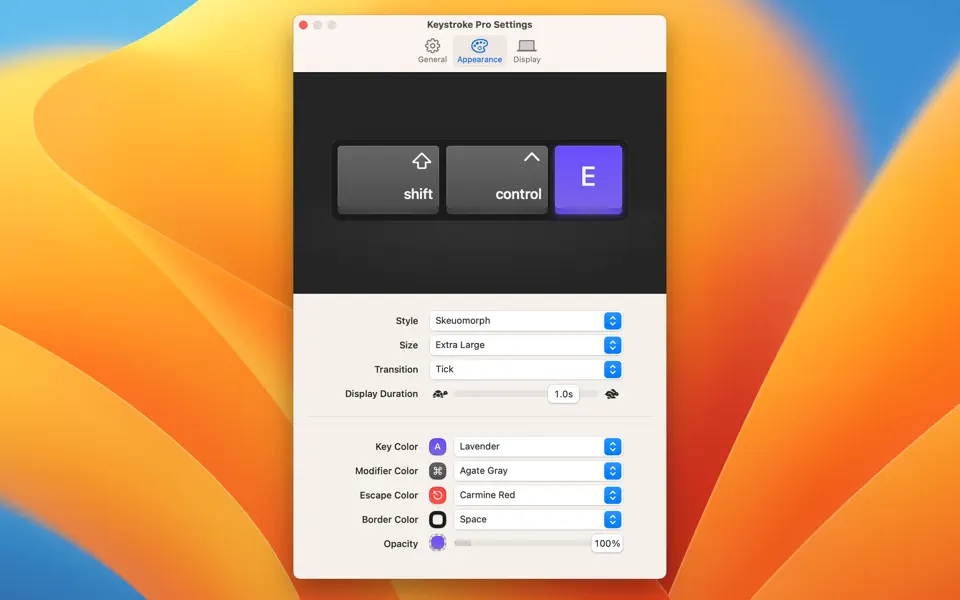
你可以自定义设置《Keystroke Pro》的屏幕按键显示方式。







