时间: 2020-12-22 13:47:58 人气: 1456 评论: 0
Apple的Continuity Camera功能使您可以使用iPhone的相机将文档扫描到Mac中。这是使用方法。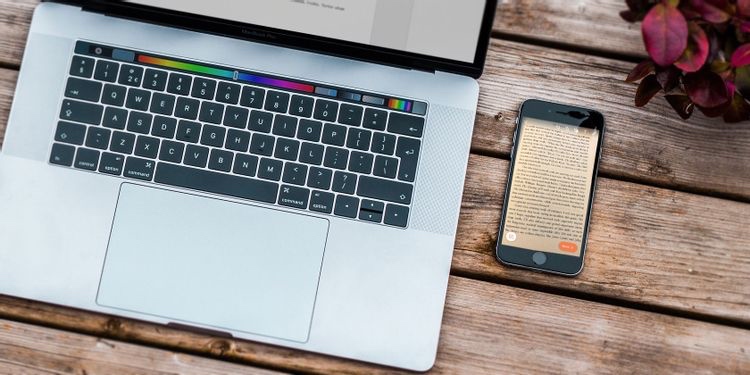
连续性绑定了macOS和iOS,并且通过macOS Mojave变得更加有用。现在,Continuity Camera可以让您将iPhone或iPad的相机与Mac一起用作文档扫描仪等等。
这可以帮助您避免上载和传输图像的麻烦,从而使您的iOS设备成为成熟的扫描仪。让我们看看它是如何工作的。
广义上讲,您可以将连续性相机功能分为两部分。首先是一项功能,可直接将照片插入应用程序;另一个让您扫描图像或文档。与其他股票应用程序一样,Continuity Camera应用程序的功能有限,但可以完成工作。
仅当您满足以下条件时,这两个Continuity Camera功能才会起作用:
运行macOS Mojave的Mac。
任何运行iOS 12或更高版本的iOS设备。
您使用相同的Apple ID登录到两个设备。
两个设备都连接到相同的Wi-Fi网络。
您已经在Mac和iPhone上启用了蓝牙。
请记住,扫描质量将取决于您的iPhone / iPad的相机。
让我们看看如何使用Continuity Camera将照片插入文档中。这些说明适用于Pages,但适用于所有Apple应用程序,包括TextEdit,Mail,Notes,Numbers和Messages。确保已将应用程序更新为最新版本,以实现最佳兼容性。
启动页面并打开所需的文档。
将光标放在文档上,然后单击鼠标右键。
从上下文菜单中 选择“拍照”。
如果您有多个iOS设备,macOS将要求您选择一个。
将您的iOS设备对准主体并捕获图像。
点击使用照片,图像将导入您的文档中。
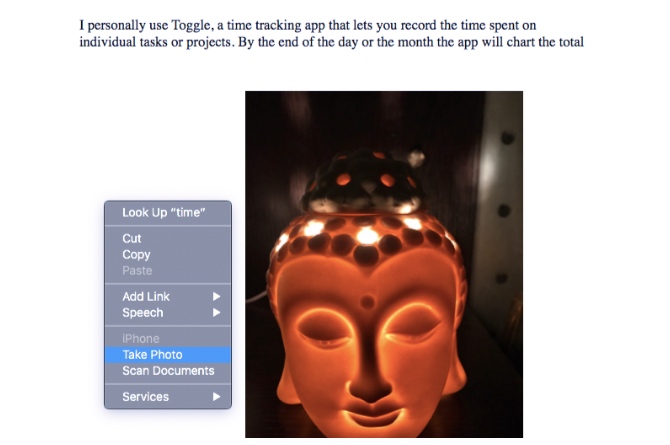
当您要扫描文档或什至是诸如燃油收据之类的琐事时,Continuity Camera会派上用场。该功能将您的扫描另存为PDF,非常适合存档。
同样,我们在这里使用Pages,但是您可以在各种Apple应用程序中扫描文档:
启动页面并打开所需的文档。
将光标放在文档上,然后单击鼠标右键。
从上下文菜单中 选择“扫描文档”。
使用iPhone扫描文档。
如有必要,裁剪图像。
扫描的图像将出现在文档上。
点击“继续扫描”以保存图像。
如果有多个页面,请继续扫描。点击“保存”以使每次扫描都显示在文档中。
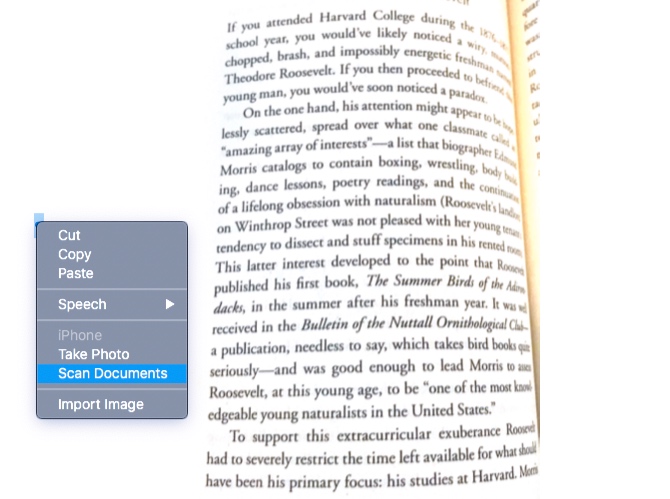 如您所见,Continuity Camera是一种轻松的方法,可将任意数量的页面扫描到文档中。遗憾的是Apple没有在这里包含OCR功能。
如您所见,Continuity Camera是一种轻松的方法,可将任意数量的页面扫描到文档中。遗憾的是Apple没有在这里包含OCR功能。
现在,将照片从iOS设备传输到Mac变得更加容易。连续性相机使您可以拍摄照片并将其直接存储在计算机上。无需使用AirDrop上传到云或将手机连接到计算机。
以下是使用iOS设备拍摄照片并将其保存到Mac的方法:
右键单击Mac桌面上的空白区域。
从上下文菜单中 选择“从iPhone导入”。
选择拍照。
在iOS设备上捕获照片。
点击使用照片。
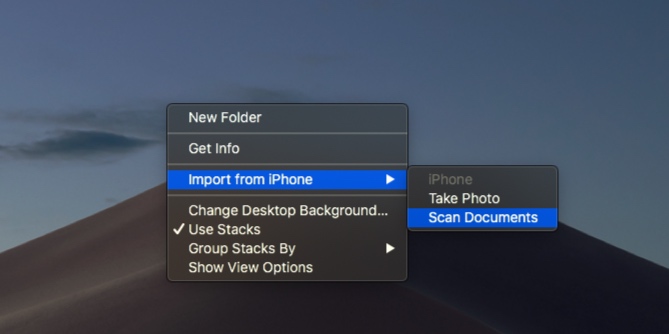
仅此而已-图片直接显示在您的桌面上。要改为扫描文档,请在第三步中选择“扫描文档”。
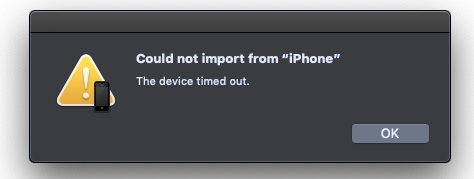
我们已经见证了Continuity Camera的实用程序,它是macOS Mojave的最佳功能之一。但是,新功能确实存在一些小缺陷。最常见的问题之一是无法从iPhone消息导入。
如果遇到此问题,请尝试以下步骤进行故障排除:
确保两个设备都连接到同一Wi-Fi网络。
在两个设备上启用蓝牙。
尝试退出iCloud并重新登录。
重新启动iOS设备和Mac,然后重试。
如果您需要Continuity Camera不能提供的更多功能,请查看这些iOS替代品之一。我们还介绍了其他很棒的移动文档扫描仪应用程序,以提供更多选择。
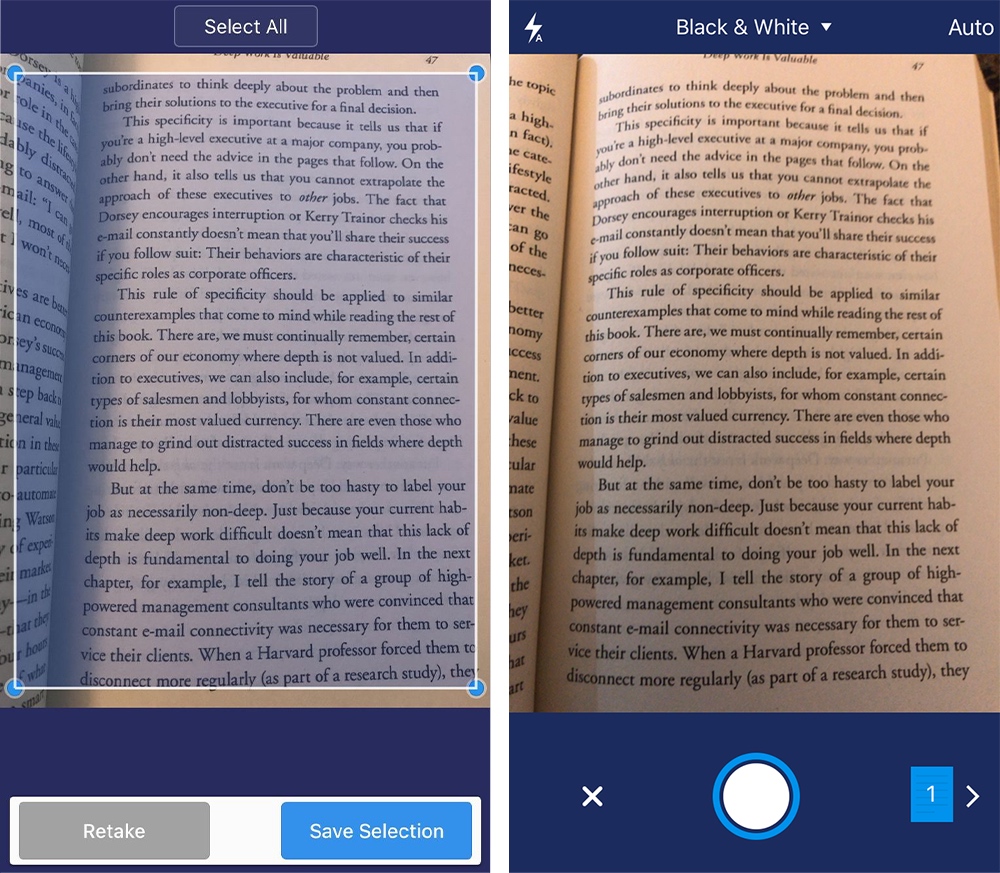
Scanner 提供了一项功能,可让您扫描文本文件和图像。扫描需要进一步编辑的文档时,此文本识别(OCR)功能非常有用。该应用程序还提供Radar,该功能可自动扫描您的照相馆中的账单和收据。
总体而言,Scanner Pro提供了更强大的扫描功能。这是一款付费应用,但如果您不需要高级功能,可以先签出Scanner。
下载:Scanner Pro
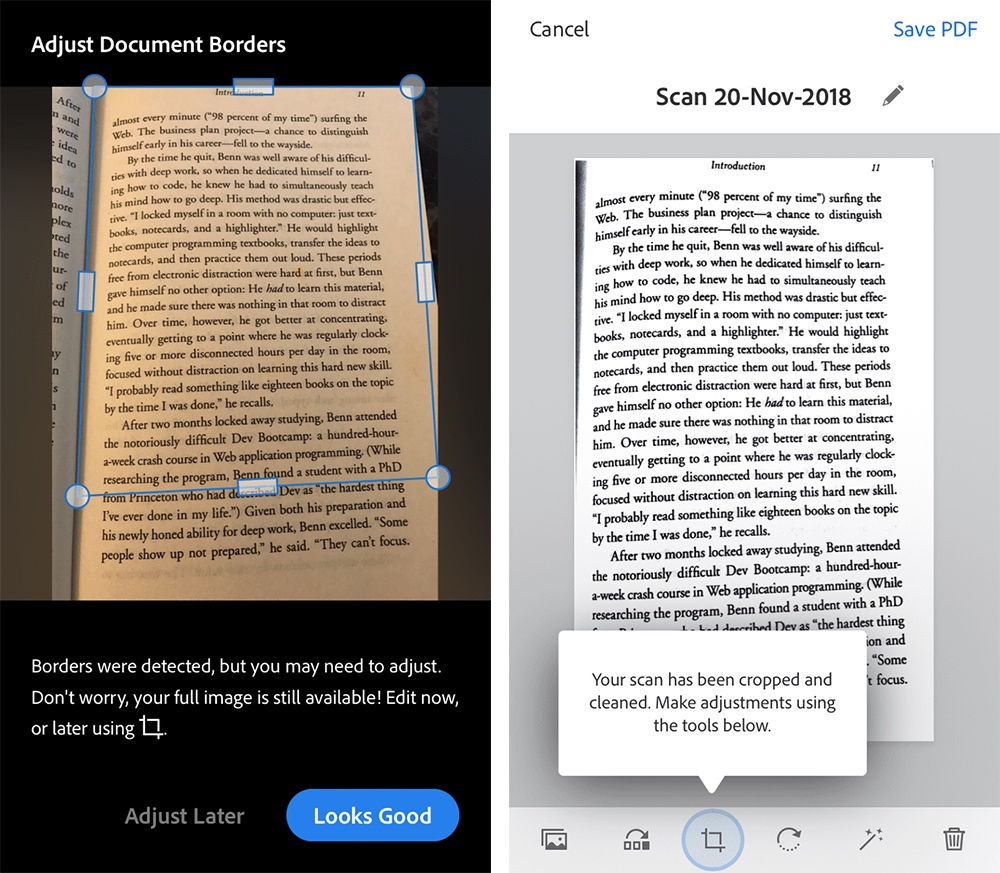
Adobe Scan是另一种流行的文档扫描工具。您可以将扫描的文档转换为PDF文件。但是,PDF导出功能仅在付费版本中可用。
连续性相机是一个不错的功能。我利用它来扫描我喜欢的文章并将其放在文件夹中。这听起来像是一个拉伸,但是Continuity Camera似乎是平板扫描仪的良好替代品,至少在一般用途上如此。Apple将功能集成到几乎所有第一方应用程序中的过程令人印象深刻。
当然,该功能并不完美。希望苹果公司将包括OCR,并为扫描仪增加其他生活质量功能。同时,您可能想在Mac上检出Image Capture应用程序,该应用程序有很多用途。







