时间: 2023-04-29 12:18:06 人气: 777 评论: 0
Mac和PC都一样,在您使用过程中同样会产生很多缓存文件,Mac也有自己的系统缓存,它可以在后台临时存储数据,以加快软件安装速度并减少互联网数据使用量。
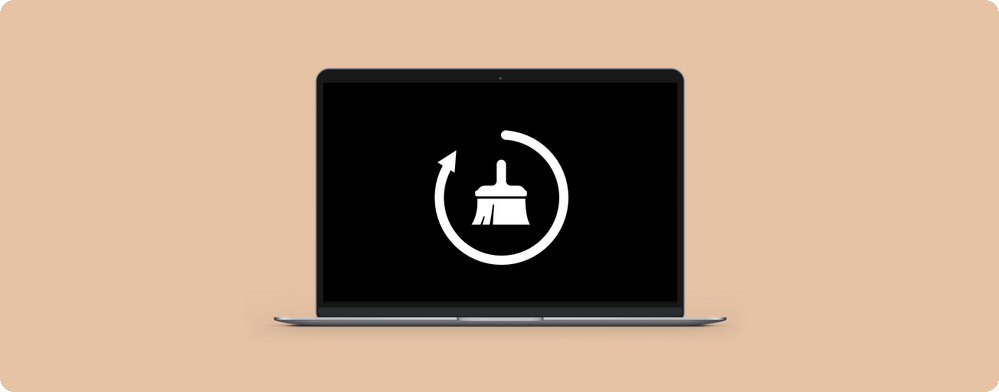
与PC的Windows系统或应用程序类似,缓存数据可能会开始堆积——占用存储空间,可能会降低性能,甚至在缓存数据损坏时导致错误。因此,清理Mac无用的缓存数据是所有Mac 用户长做且非常必要的一件事,以下Mac助理小编为您讲述清理Mac缓存的方法。
“清理缓存”听起来几乎像是别人在您的Mac出现问题时给您抛出的一句通用故障排除技术。虽然实际上有点笼统,但清理缓存确实可以使Mac的速度与Mac性能提升不少是真的。那么Mac上的缓存是什么?
缓存是Mac存储的临时数据,用于加速某些进程。如果您想知道“我可以删除Mac的哪些缓存?”Mac的缓存文件一般有以下三种类型:
用户(或应用程序):缓存包括由您在 Mac 上使用的所有应用程序创建的缓存文件。它包括 macOS 附带的应用程序(如邮件)以及第三方应用程序(比如Photoshop软件)。每个应用程序都会创建大量缓存——清理应用程序缓存时可以删除以GB为单位空间也就不足为奇了。
系统缓存是由内置的 macOS 系统服务创建的缓存数据。
浏览器缓存是指从您访问的网站保存的所有浏览历史和缓存数据。您知道您如何在网上购物,然后几周内到处都能看到它吗?那是因为您的浏览器缓存了数百个构成您访问的网站的文件。
清理Mac上缓存的三个主要原因:故障排除、隐私和释放Mac存储空间。
如果您的 Mac 运行速度太慢或某些Mac软件运行异常,删除旧应用程序和系统缓存可以解决大部分问题。Mac缓存文件只会让macOS系统变得杂乱,占用Mac本来就不太大存储空间甚至影响Mac运行速度。
至于浏览器缓存,它们可能包括cookie和跟踪器,用于保存有关您的浏览历史记录的信息并将数据报告回网站。当您再次访问站点不用重新登录,这对您有利,但它也会让您感觉您的计算机正在监视您。
这是清理Mac缓存文件的终极指南,帮您的Mac回到之前更轻、更精简的状态。
如果您的Mac上有安装CleanMyMac X软件的话,是可以使用CleanMyMac X软件在一定程度上清理Mac缓存文件的,至于如何清理,我们下面再说。
我的Mac没有安装CleanMyMac X软件?那也没问题的,可以通过手动清理Mac缓存文件夹,效果一样。手动清除Mac上的缓存文件是任何人都可以做的事情。这需要一些时间和耐心,但如果您按照我们的说明进行操作,您可以自己完成所有工作。
可以使用一些键盘快捷键删除存储在Mac上的缓存应用程序文件:
打开Mac的访达(Finder),继续同时按住Mac按键盘上的组合键【Shift+Command+G】会弹出一个框。
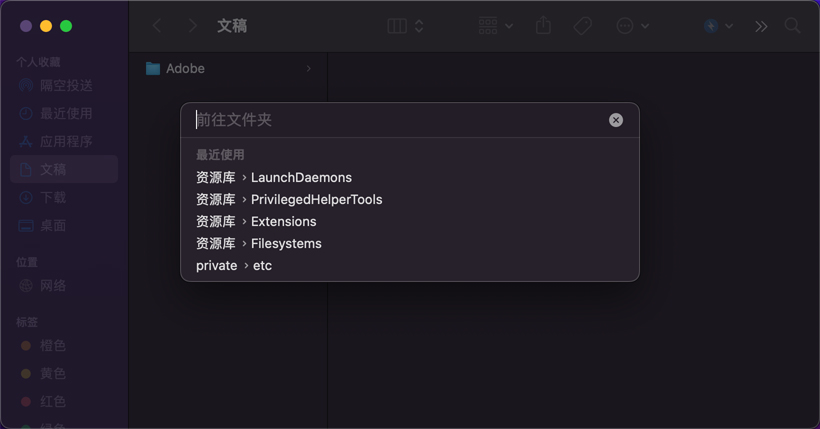
在转到文件夹字段中,输入~/Library/Caches并按下键盘上的回车(Enter)键即可自动定位到Mac的缓存文件夹。
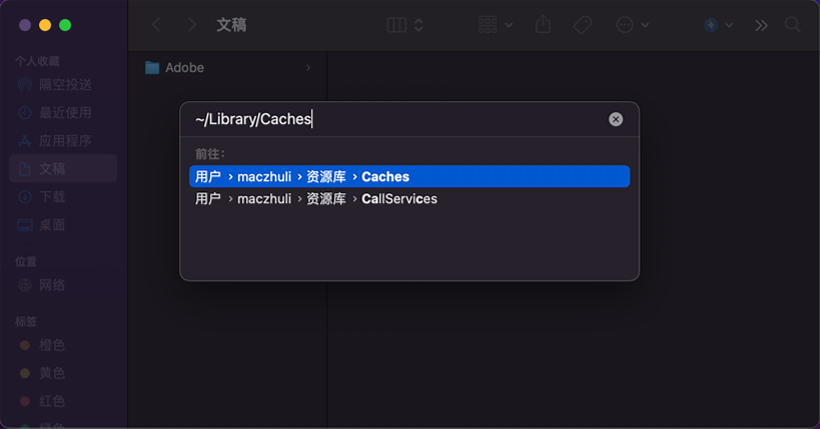
打开包含缓存文件的文件夹。理论上Caches文件夹里面所有内容都可以全部删除,但以防造成损失,先将Caches备份下再删除。
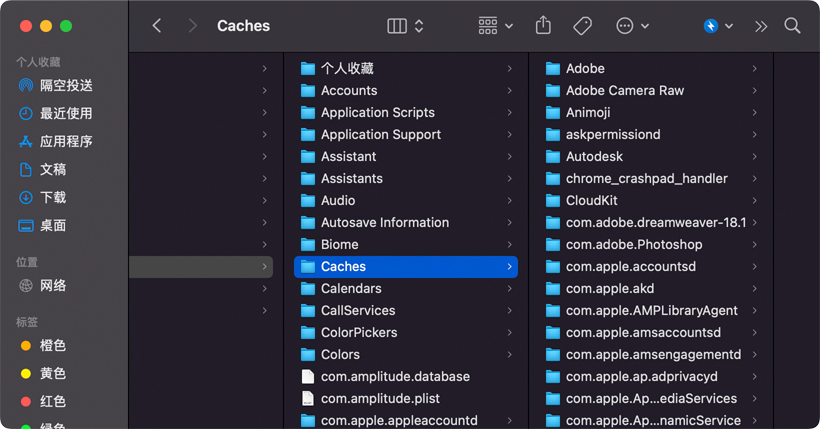
然后同时按住Mac键盘上的Command键,然后鼠标点击选择需要删除的文件夹,全选后【鼠标右键】→选择【移到废纸篓】选项,即可将所选Mac缓存文件全部清理。
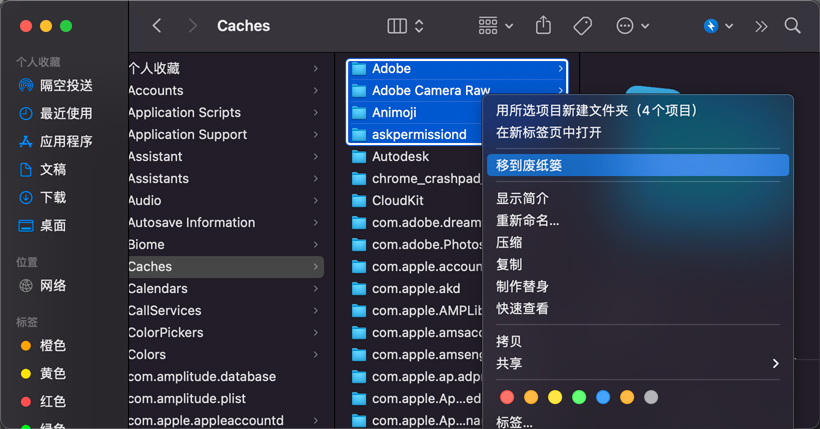
注意:并非所有应用程序缓存文件都可以安全删除。一些应用程序开发人员将重要信息保存在缓存文件夹中。最好的办法是在删除文件夹中的所有文件之前备份文件夹。如果一切正常,再将备份删除。
系统缓存文件由macOS生成,与应用程序缓存不同,它与用户无关。隐藏的系统缓存主要由Mac上运行的应用程序产生的。不建议在手动模式下清除系统缓存,除非您有一定的计算机基础知识并且非常仔细,不然可能会造成macOS系统无法开机。系统缓存文件通常不会占用太多空间。因此来说一般不需要清理,影响不是很大。
如果您愣是要清理,可以通过Finder手动清理系统缓存数据:
打开 Finder > 前往 > 前往文件夹
转到 /Library/Caches 并按 Enter
系统缓存文件夹名为 com.apple,应备份以确保安全
进入 com.apple 文件夹并删除其中的文件。只有文件,没有文件夹!
正如我刚才所说,除非您使用CleanMyMac X等专业工具,否则手动删除缓存可能会很棘手。Mac助理小编建议您不要在Mac每次变慢、死机等时都急于删除缓存。相反,可以使用iStat Menus来监控你的Mac运行状态。
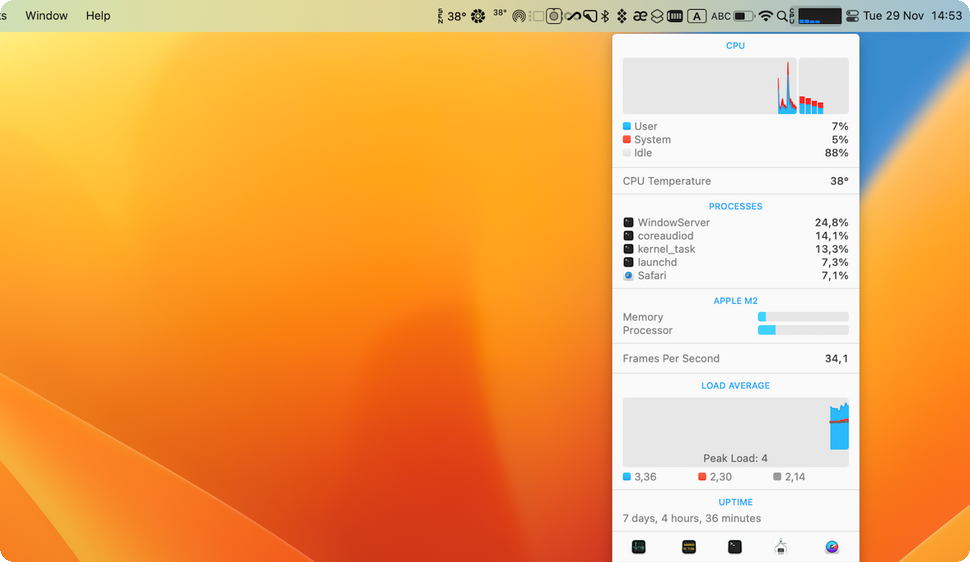
iStat Menus 是一个系统监控实用程序,可让您深入了解 Mac 的性能。检查直接影响Mac运行方式的CPU和RAM消耗、温度和其他性能指标。此外,您可以设置个性化通知,让iStat Menus充当警告系统,让您实时了解所有性能问题。
应用程序缓存构成了macOS上的大部分垃圾数据。几乎每个应用程序都在硬盘上积累了大量的用户缓存数据,Mac软件使用的时间越长。一些应用程序和实用工具可以产生达到千兆字节的缓存大小。这通常只是浪费空间,尤其不是每天都使用的应用程序。通过清除您的用户应用程序缓存文件,您会惊奇的发现,清理Mac软件混存可以回收不少硬盘空间。
要手动查找并清除您的用户缓存,请执行以下操作:
打开 Finder > 前往 > 前往文件夹。
转到~/Library/Caches并按下回车/Enter键。
删除 ~/Library/Caches 的里面的文件,而不是删除Caches文件夹本身。
想要确保您的垃圾用户缓存数据永久删除?记得清空Mac废纸篓。
我们喜欢我们的浏览器,但当它们开始用缓存文件占用磁盘空间时,我们不喜欢它。无论您是想释放空间、让您的浏览器性能更好,还是为了隐私而试图删除您的历史记录,删除您的 Mac 浏览器缓存都会有所帮助。
您的 Mac 的 DNS 缓存是为每个站点解析的所有 DNS 查询的列表。当您输入“setapp.com”时, DNS 服务器会将其解析为数字 IP 地址。但是,如果您发现某个站点未加载,或者您的浏览器运行不正常或运行速度太慢,则重置 DNS 缓存可能是解决方法。
要手动刷新 DNS 缓存,请使用此清除缓存 Mac 终端流程:
在Mac上打开终端应用。
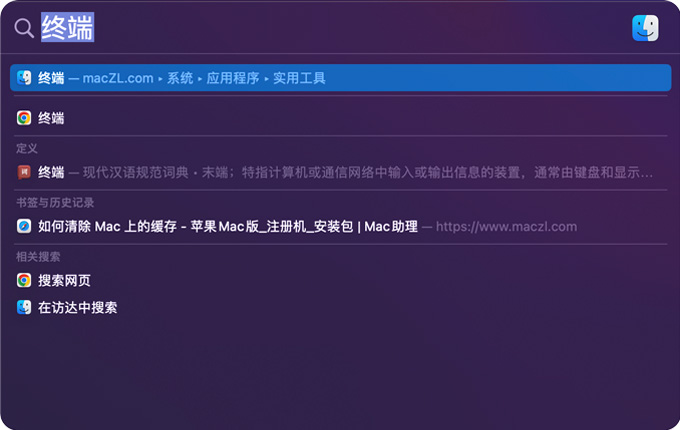
在终端窗口中复制粘贴以下指令:
sudo dscacheutil -flushcache;sudo killall -HUP mDNSResponder;say cache flushed
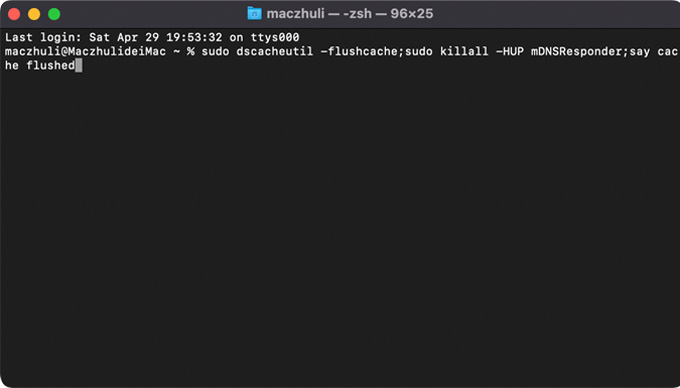
按下回车键运行并输入您Mac电脑开机密码以执行命令。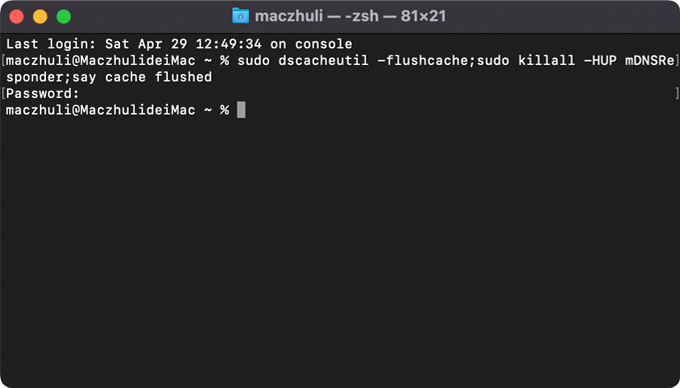
手动删除 Safari 的网站缓存和 cookie:
打开Mac上的Safari浏览器。
依次点击导航栏上的【Safari 浏览器】→【偏好设置...】选项。
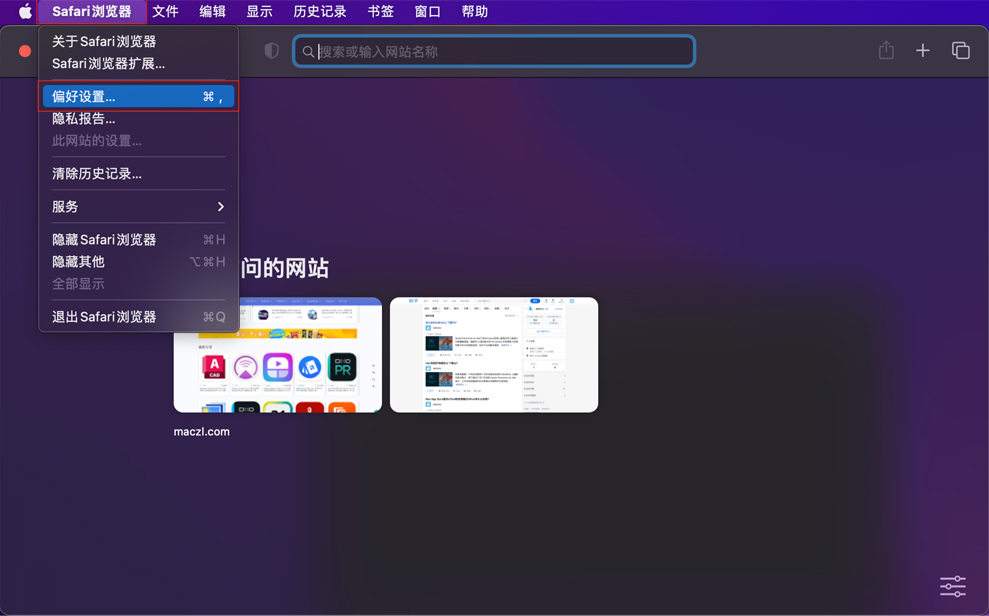
在弹出的窗口中,单击【高级】选项卡,勾选【在菜单栏中显示开发菜单】。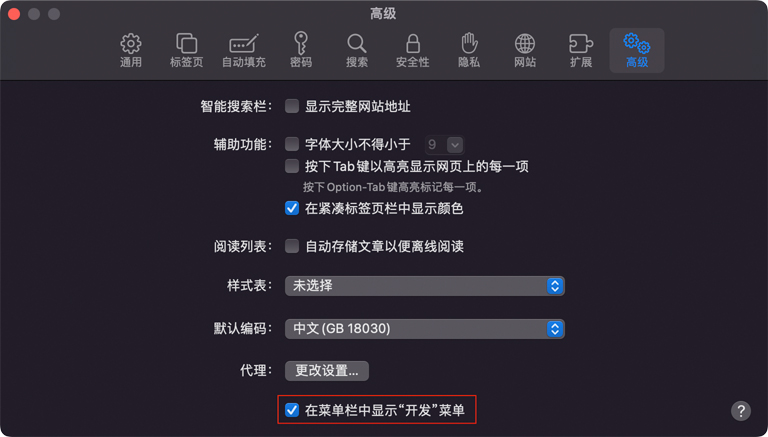
在菜单栏中,单击导航栏上的【开发】并选择【清空缓存】选项。
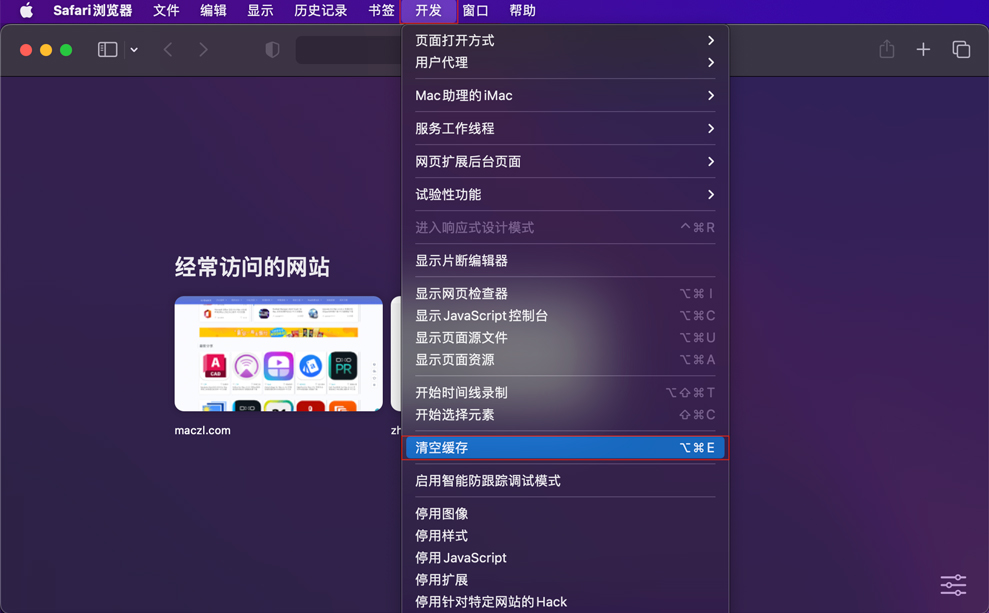
手动清除 Chrome 浏览器缓存的最简单方法如下:
在 Google Chrome 浏览器的右上角,单击三点图标以选择【设置】。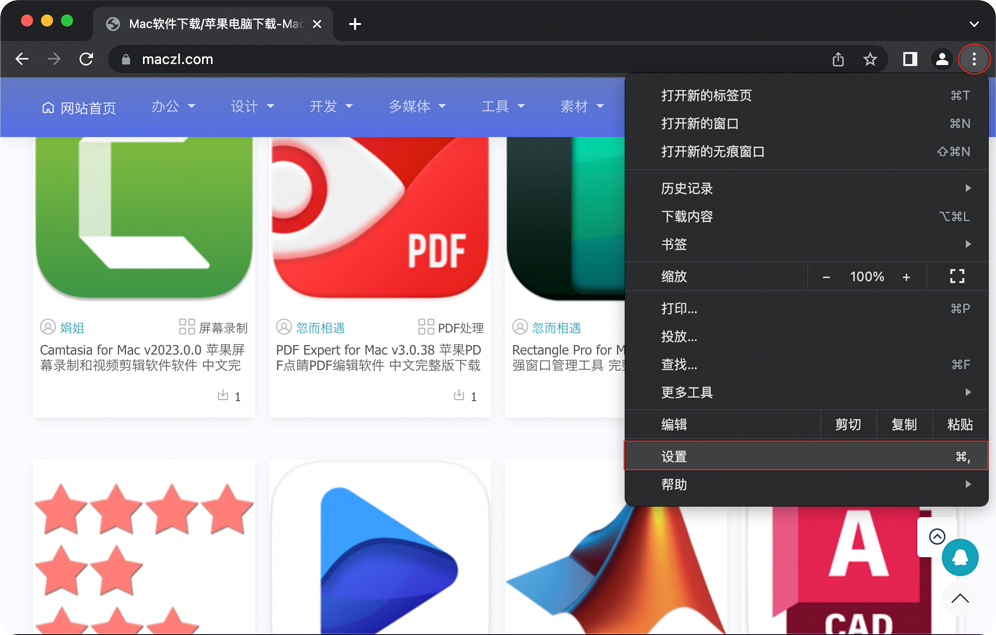
在菜单底部,选择【高级】选项;
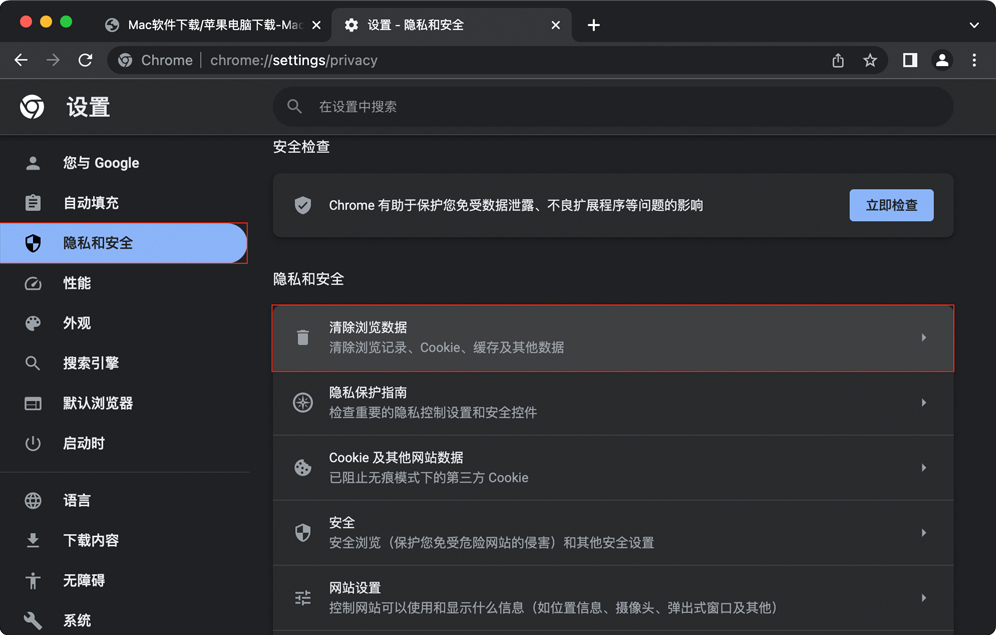
单击清除浏览数据并取消选择除缓存图像和文件之外的所有内容。选择时间范围并点击清除数据按钮。
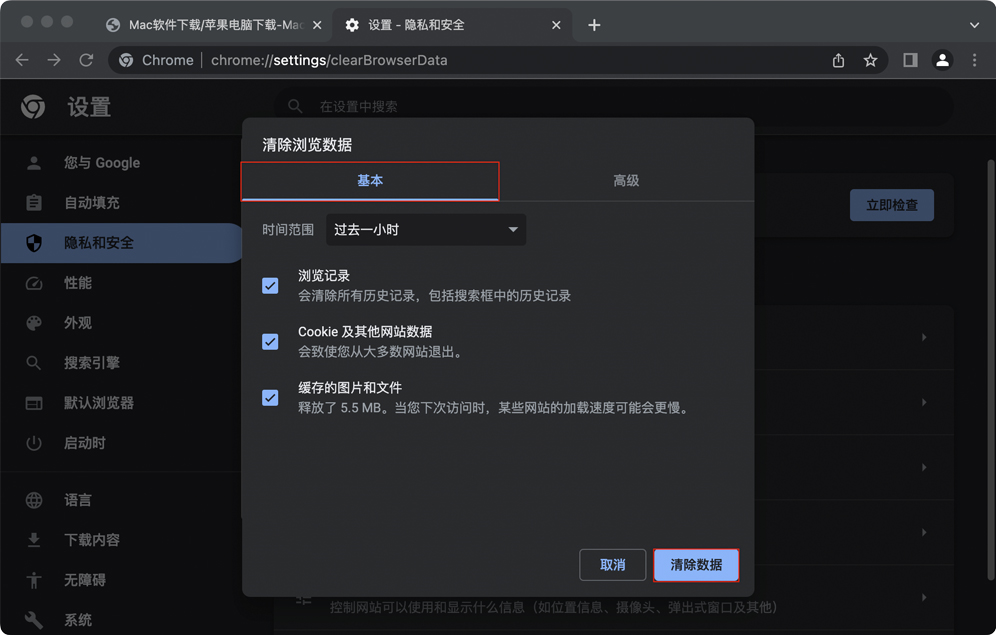
删除 Chrome 浏览器缓存的另一种方法是清除此数据所在的一些文件夹。
打开 Finder > 前往 > 前往文件夹。
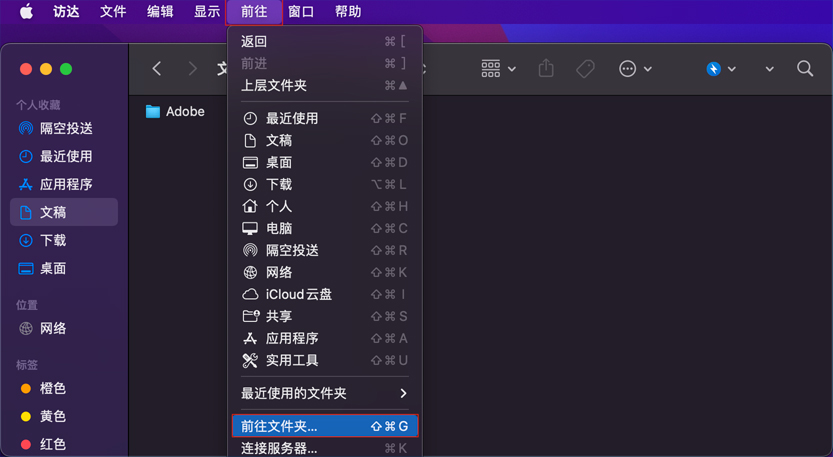
将以下路径复制粘贴到窗口
~/Library/Caches/Google/Chrome/
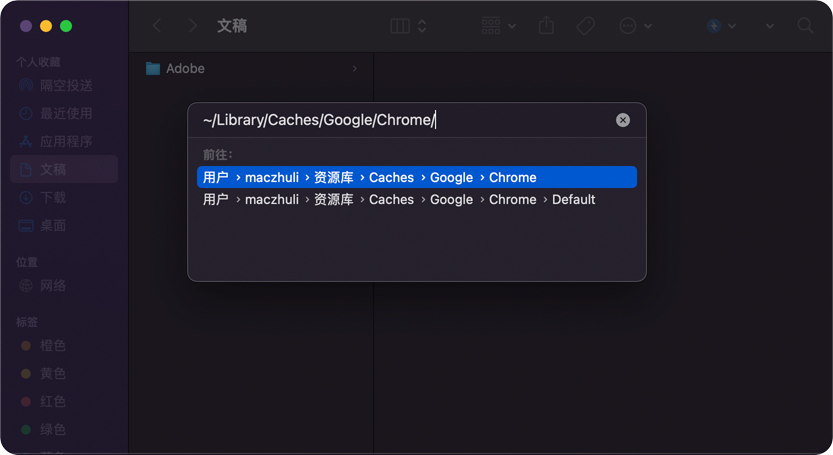
按下Mac键盘回车键自动定位到谷歌浏览器的缓存文件夹。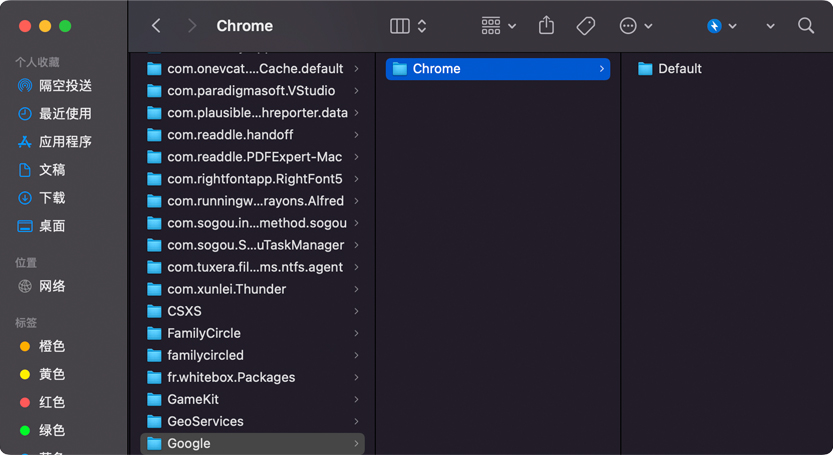
选择这些文件夹中的文件并将其删除。
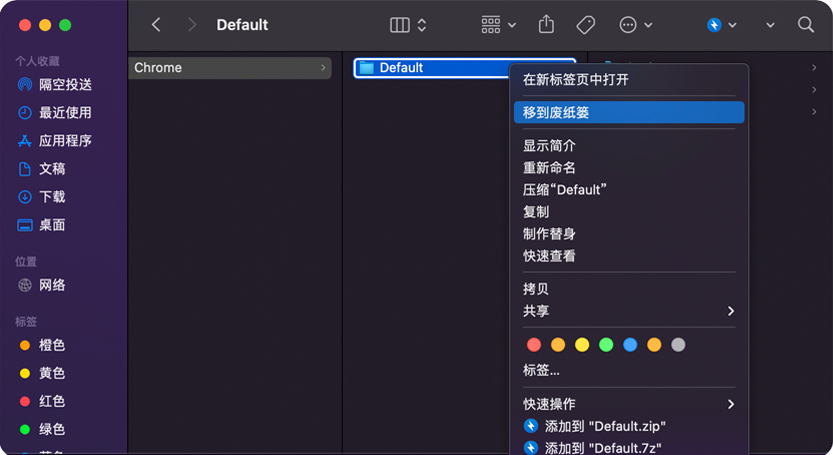
最后,为 Firefox 用户提供 Mac 清空缓存指南:
打开 Firefox 并转到历史记录 > 清除最近的历史记录
指定时间范围并选择缓存
单击立即清除。
再一次,我们非常喜欢节省时间:
打开 CleanMyMac X > 隐私
单击应用程序窗口底部的扫描
检查您可以通过浏览器删除的所有数据的列表
取消选择您要保留的所有内容
单击窗口底部的删除按钮。
如果您不擅长动手,那你需要在您的Mac上安装一款叫做CleanMyMac X的Mac软件,它可以代替您清除Safari、Chrome和Firefox中的浏览器缓存,以及您的系统缓存、电子邮件缓存、用户缓存文件,甚至您的DNS缓存文件。
以下是使用 CleanMyMac 清除用户和系统缓存文件的方法:
在Mac助理网站下载安装CleanMyMac X
在左侧边栏中选择系统垃圾
点击应用程序窗口底部的扫描
然后单击【清理】按钮即可。
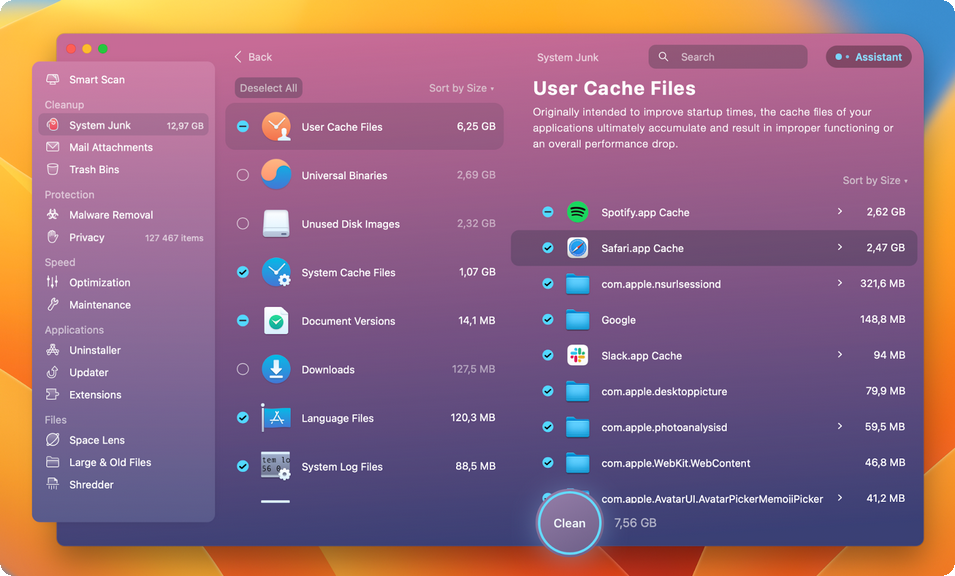
你完成了!如果您只想删除缓存文件而不删除其他任何内容,请在单击“清除”之前单击“检查详细信息”。取消选择除系统缓存文件和用户缓存文件以外的所有内容,然后单击清除。
要删除浏览器 cookie 和缓存:
打开 CleanMyMac X > 隐私
运行扫描
选择浏览器和要删除的项目
点击删除。
如果您的流程中加入了一些自动化功能,清除MacBook Air、MacBook Pro或您使用的任何 Mac 上的缓存会更容易。CleanMyMac X 无疑是轻松安全地删除所有类型缓存的工具。而且,不要急于求成。也许您真正需要的不是清除缓存,而是追踪底层系统问题,例如过热或 RAM 使用过多。或者,您可能需要控制影响 Mac 性能的应用程序。所以清理维护Mac时应该有iStat Menus介入。
您可以通过 访达 > 前往 > 前往文件夹... > ~/Library/Caches 访问 Mac 存储的缓存。如果您对跟踪 Mac 上的实时缓存活动感兴趣,请打开“活动监视器”并转到“缓存”选项卡(如果启用了“内容缓存”,您会看到它:“系统设置”>“常规”>“共享”>“内容缓存”)。
是的,您应该清除 Mac 上的缓存以释放驱动器上的空间并调整 Mac 以获得更好的性能。删除浏览器缓存将帮助你避免不必要的在线跟踪,所以如果你担心你的浏览隐私,那就是办法。但是,请确保您可以回答“我可以删除Mac 哪些缓存?”这个问题。在你进入它之前。删除某些系统缓存可能有害,除非您使用专业工具,例如CleanMyMac。
不建议通过 Finder 删除缓存文件夹或使用 macOS 清除缓存终端命令,除非您是高级用户并且知道自己在做什么。通常,只有在磁盘空间不足或注意到某些严重的性能问题时才应清除缓存。







