时间: 2020-12-24 11:54:58 人气: 977 评论: 0
如果您从未从macOS Finder的默认视图更改过,那么您会错过。查看其他方便的Finder视图。
如果您坚持使用默认布局或查看Mac附带的Finder,则可能会错过。该应用程序还具有其他三个有用的视图,可以在不同的上下文中更好地工作。让我们仔细看看它们和默认视图。
我们将讨论Finder视图的好处,并概述提示,技巧和捷径,以充分利用它们。
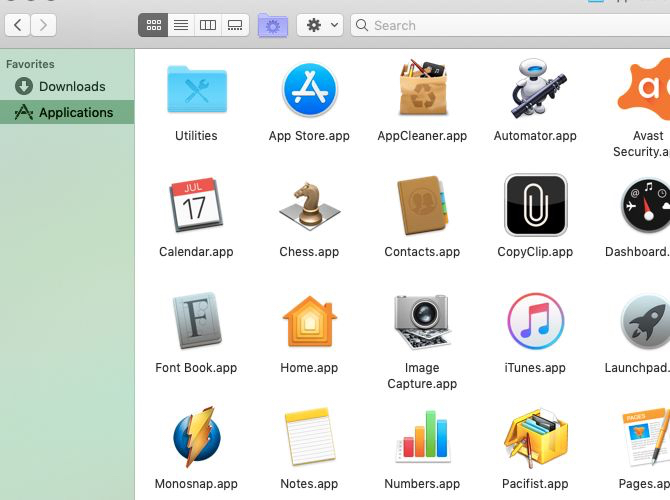
Finder首先使用基于网格的图标布局(称为“图标”视图)开始。此默认视图使您可以通过将图标拖放到适当位置来以自定义模式排列图标。
如果“图标”视图变得混乱,您可以使用此视图特有的特殊上下文菜单选项快速清除它:
清理:将未对齐的图标捕捉到网格中的最近点,而不会破坏排列它们的自定义顺序。
清理依据:根据图标的名称,大小,标签等将图标与网格对齐。
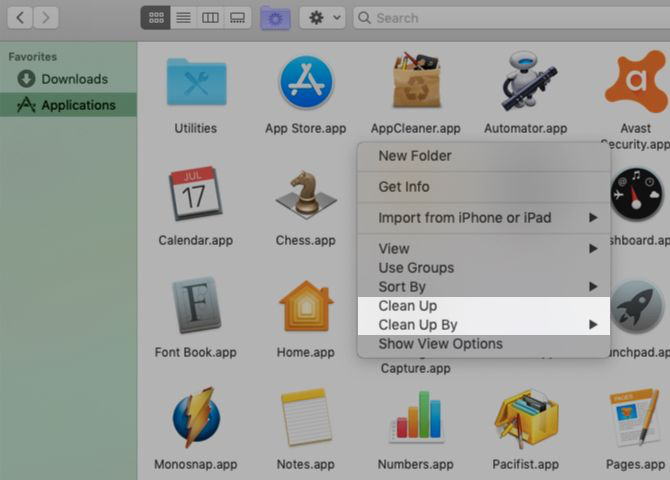
当您希望强大的视觉提示来识别Finder项时, “图标”视图也将提供帮助。例如,在“应用程序”文件夹中,您可能会发现通过其图标轻松找到应用程序。
您甚至可以在Finder中切换到自定义图标,并更改文件夹颜色以更好地进行视觉组织。
现在,让我们探索图标视图的三种替代方法。
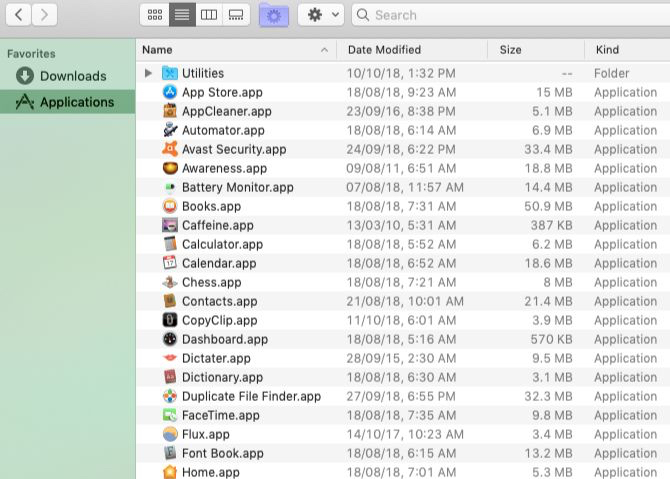
在“列表”视图中,Finder内容显示为列表,各种项目属性并排出现在列中。当您需要除各个项目的名称和图标以外的更多详细信息时,此视图非常理想。
默认情况下,会显示每个项目的大小,种类和修改日期。您可以显示其他文件属性列(例如标签和注释),也可以动态隐藏可见的列。您所要做的就是按住Control键并单击列名称之间的分隔符,然后单击适当的属性以对其进行切换。
在“列表”视图中查看一组文件夹时,可以通过单击“向右箭头”键来展开选定的文件夹。要折叠文件夹内容,请按向左箭头键。
现在尝试以下操作:使用快捷键Cmd + A选择集合中的所有文件夹,然后按向右箭头键。您会看到,这会将所有文件夹一起展开,使您一眼就能扫描它们的内容。(再次,向左箭头会将它们全部折叠。)
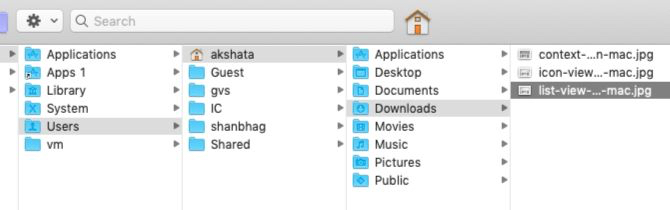
是否想在不打开源文件和目标文件单独标签的情况下复制粘贴文件?该栏目的观点是非常适合。
在这里,您会看到在Finder的文件层次结构中显示的项目。当您从一列到另一列向右移动时,您会看到文件,文件夹或应用程序实际所在的嵌套结构。
如果要使用相等大小的列,请在调整其大小的同时按住Option键。当您处理深度嵌套的文件夹结构时,这有助于减少所需的水平滚动。(Option键技巧只是您要了解的许多微小但有用的macOS功能之一。)
如果右键单击两列之间的分隔符,则会发现一些其他的调整大小选项。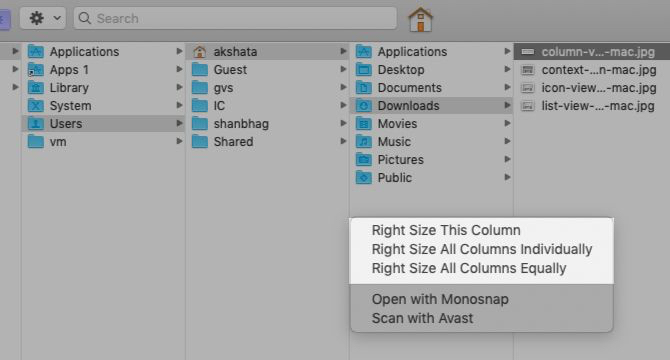
另一个有用的技巧是让您缩放列以适合最长的文件名。只需按住Option键,然后在列后双击分隔符即可。
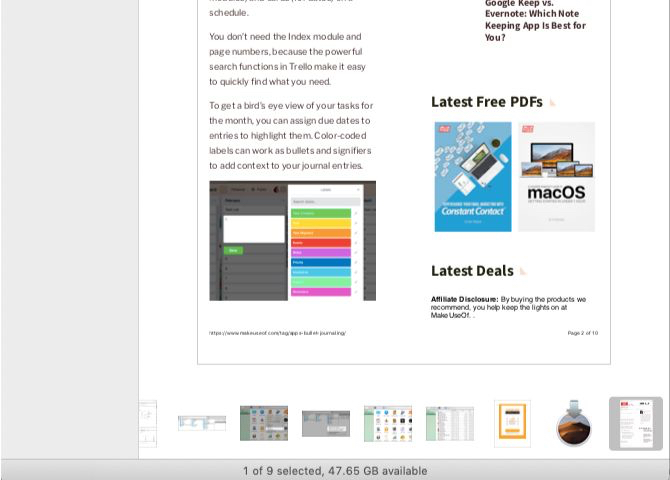
此视图将Finder项目显示为缩略图带。所选文件的内容在一组较小的缩略图上方显示为较大尺寸的缩略图。由于您可以浏览图库缩略图,因此可以很容易地找到所需的文件。
当您想要找到正确的图像或文档而不必打开它们时, “图库”视图会很有用。它也比使用“快速查看”预览功能筛选所述项目更快。
如果尚未更新到macOS,则将具有Cover Flow视图而不是Gallery视图。这类似于“库”视图,但是它将文件夹内容显示为列表而不是缩略图集。
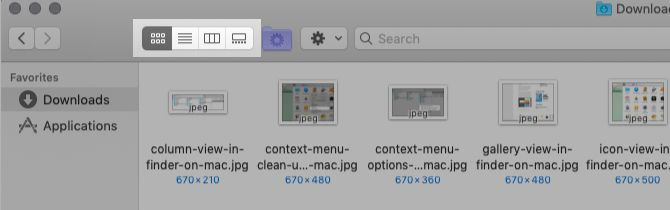
要在四个Finder布局或视图之间跳转,您必须使用位于“后退/前进”按钮右侧的四个工具栏按钮组。
您也可以单击相应的“查看”菜单选项:
作为图标(Cmd +1)
作为列表(Cmd + 2)
作为列(Cmd + 3)
作为图库(Cmd + 4)
请记住,显示有关选定Finder项目的信息的“预览”窗格与任何视图都不相关。无论您切换到哪个Finder视图,它都保持不变。如果要关闭此窗格,请单击查看 > 隐藏预览。
想要在“图标”视图中放大图标大小,还是在“图库”视图中显示较大的缩略图?
您可以从“查看选项”面板中执行更多操作。要调出该面板,请切换到要自定义其视图的文件夹,然后单击“视图
”>“显示视图选项”。对于更快的方法,简单地击中Cmd + J。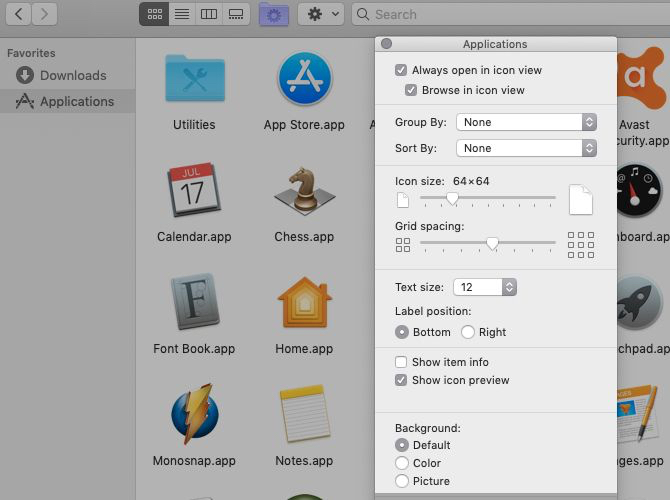
由于“视图选项”面板的内容很直观,因此您可以轻松调整任何视图的设置。为了确保您正在编辑正确的文件夹设置,请确保面板的标题与文件夹名称匹配。
请记住,面板内容对于每个视图而言都是唯一的。因此,可以说,仅在“图标”视图中添加新背景,或仅在“图库”视图中缩放缩略图大小。
但是,您还将在所有视图中找到一些共同的选项。一种这样的选项是Sort By。它使您可以按名称,大小,标签等对Finder内容进行排序。
当“图标”视图中的“清理”和“按上下文清理”菜单选项丢失时,此特定选项会派上用场。从上下文菜单或“查看选项”面板中选择“排序方式”>“无”将带回那些缺失的选项。
所有视图的第二个通用设置是始终在[视图名称]视图中打开。此复选框设置该文件夹的默认视图。如果希望子文件夹反映相同的视图,则还需要选择相应的子选项:
在[视图名称]视图中浏览。
是否希望子文件夹使用其他视图而不是反映其父文件夹的视图?您必须分别调整子文件夹的“视图选项”面板,以配置“在[视图名称]中始终打开”视图选项。
假设您正在从“视图选项”面板的特定文件夹自定义“列表”视图。如果要将这些自定义设置应用于Finder中所有文件夹的“列表”视图,请单击面板中的“用作默认值”按钮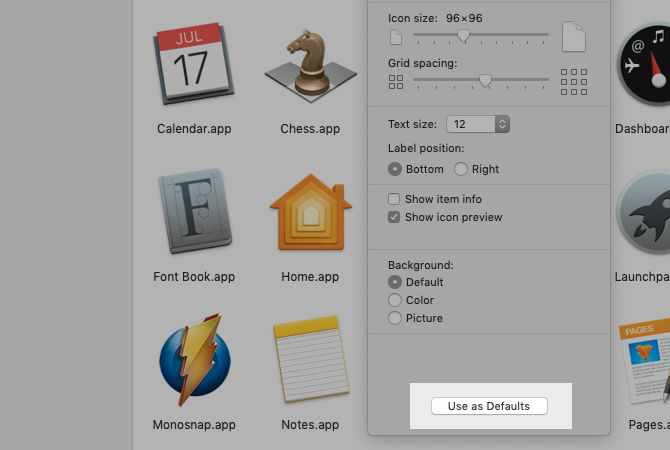
如果仅将Finder用作基本文件浏览器,则您会迷失应用程序中隐藏的许多有用元素。我们上面讨论的特殊观点就是一个很好的例子。然后有:
标签,可帮助您更快地找到文件
别名,以减少Finder混乱
为了充分利用Finder,我们建议您进行探索和定制。从有关Finder的入门技巧开始,然后转到诸如设置智能文件夹的高级技巧。







