时间: 2020-10-12 22:54:42 人气: 754 评论: 0
在本文中,我们将向您展示如何使用各种技巧在Mac上单击鼠标右键。
在Mac上执行右键单击操作总是比在Windows上执行右键单击操作更加神秘。从历史上看,Mac上的右键单击功能从来没有像竞争对手的OS那样对基本工作流程如此重要。
即使在今天,一些用户仍然不知道如何右键单击Mac。继续阅读,我们将向您介绍最佳解决方案。
右键单击Mac(以及其他操作系统)的最简单方法是购买标准的两键物理鼠标。您可以在线购买不到$ 10的基本入门级鼠标。
将鼠标插入Mac(如果您的Mac仅具有USB-C端口,则需要一个适配器),并且该操作应会自动识别新硬件。给它几秒钟,鼠标将开始工作。从那里,像往常一样右键单击
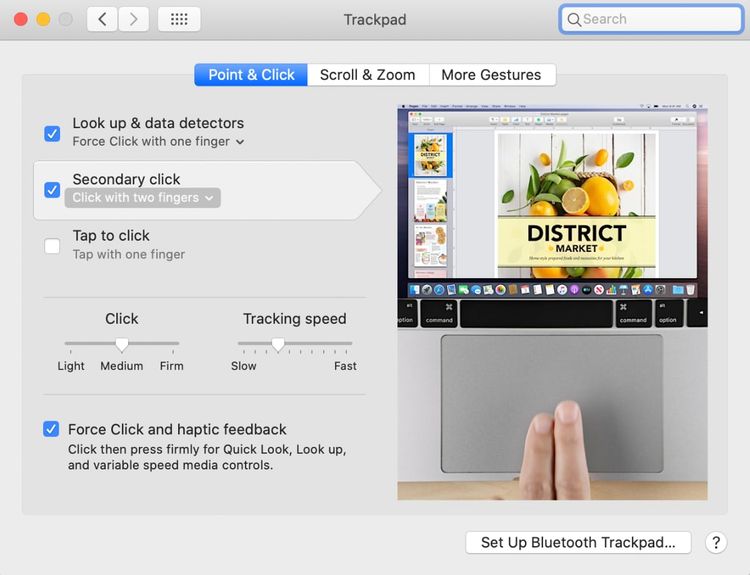
与各种Windows机器上的触控板不同,右键单击功能在每台Mac的触控板上使用相同的手势。从理论上讲,在Mac的触控板上单击鼠标右键就像用两根手指单击或点击一样简单。但是它并不总是按计划进行。
也许您的触控板有问题,或者您不小心禁用了该设置,却想不起来如何再次打开它。无论哪种方式,请不要惊慌!在Mac触控板上启用右键单击功能,然后根据自己的喜好调整设置很容易:
单击Mac左上角的的苹果图标。
选择系统偏好设置。
选择触控板。
单击标签为点击的选项卡,然后单击。
选中次要单击旁边的复选框。
这将确保该功能再次起作用。如果没有运气,请在进行更改后尝试重新启动计算机。
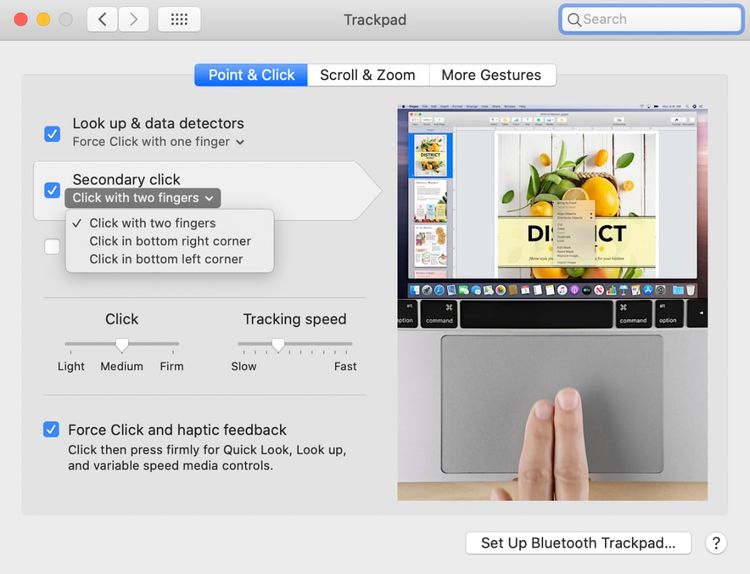
默认情况下,您需要使用两指点击鼠标右键单击Mac的触控板。但是,有些人可能希望以其他方式设置其右键单击功能。幸运的是,macOS使您可以轻松地将右键单击操作更改为其他操作。
可用的两个选项都是不言而喻的。请按照以下说明开始操作:
单击Mac左上角的苹果图标。
选择系统偏好设置。
选择触控板。
单击标签为Point的选项卡,然后单击。
展开“辅助单击”下面的下拉菜单。
选择“单击”或用两根手指点击,单击右下角,或单击左下角。
关闭应用程序并执行一些测试,以确保正确更新了设置。
Apple Magic Mouse鼠标由于缺少物理按钮而与常规鼠标不同。
由于缺少按钮,如何右键单击并不总是立即显而易见。但是,实际上,魔术鼠标使用的手势与常规触控板相同。
这意味着只需单击鼠标的右侧就足以激活右键单击。
如果不起作用,则可以转到系统偏好设置 > 鼠标 > 辅助单击,然后选择所需的选项。
S最后一种右键单击方法也是最不常用的方法:键盘。如果您使用的是他人的计算机,并且他们的Magic Mouse鼠标没有激活第二击功能,那么键盘非常有用,可以让您摆脱困境。
要使用键盘右键单击,只需在执行常规左键单击时按住CTRL键即可。操作系统会将操作注册为右键单击。
完全控制Mac上的右键单击是有效使用操作系统的重要组成部分。
如果您是Mac的新用户,则下一步应该学习一些Safari提示和技巧,以掌握默认浏览器。







