时间: 2023-11-16 16:19:00 人气: 1375 评论: 0
如果是第一次使用苹果电脑,可以毫不夸张的说,你需要重走一遍电脑学习之路。预计学习时间为 1 天,预计适应时间约为 1 周。
用好苹果电脑的前提,是用户需要放下成见,去主动适应和习惯它的一套使用逻辑,等习惯养成,macOS 就真香了。所以从入门到精通。
阅读之前请先知悉:一根手指轻扫触控板可以移动鼠标,轻点触控版即可点击。
感谢大家的认可与支持,时隔半年,我创作了更多关于 Mac 入门的高质量内容,并整理到这个收藏夹里面,感兴趣可以浏览或关注收藏夹。

为了方便阅读下文,这里需要说明一下「Mac」。Mac 全称 Macintosh ,也叫麦金塔。历史上第一台麦金塔发布于 1984 年。
通常情况下,苹果电脑被称为「Mac」,产品线主要有 Mac Pro,iMac Pro,iMac,Mac Studio,Mac mini,MacBook Pro 和 MacBook Air。而其他电脑,有别于 Mac,通常称为 PC,即 Personal Computer,个人电脑。事实上 Mac 仍旧属于 PC 这个范畴,区别称呼只是为了好区分。
macOS 的整个系统交互,就是围绕触控板而设计的,手势操作深度融入系统的每个方面。
上手 Mac 第一件事,先学会触控板的基本使用。建议一边看,一边上手练习。
Apple 妙控板与触控板使用同理。
学到上述技能以后请尝试打开「系统设置」,找到并轻点「触控板」,学习更多触控板使用技巧。并准备将使用方法养成一种习惯,等习惯以后你就会发现,所有行云流水般的手势操作,都是非常符合直觉的。
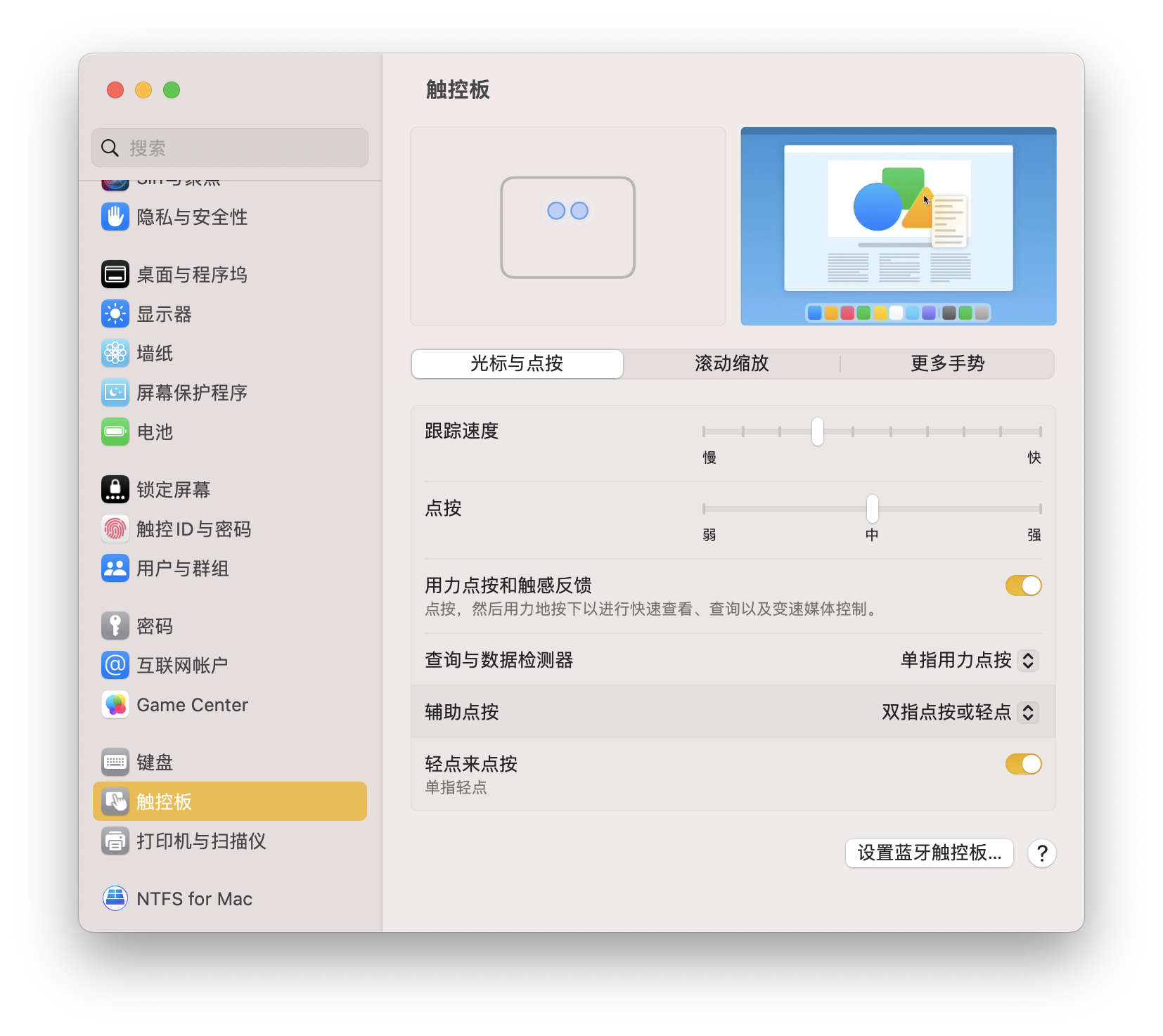
通过上述学习,仍旧有一个问题悬而未决,也就是用鼠标点按并拖动文件或选中内容。这一点可以在「辅助功能」里面进行设置。
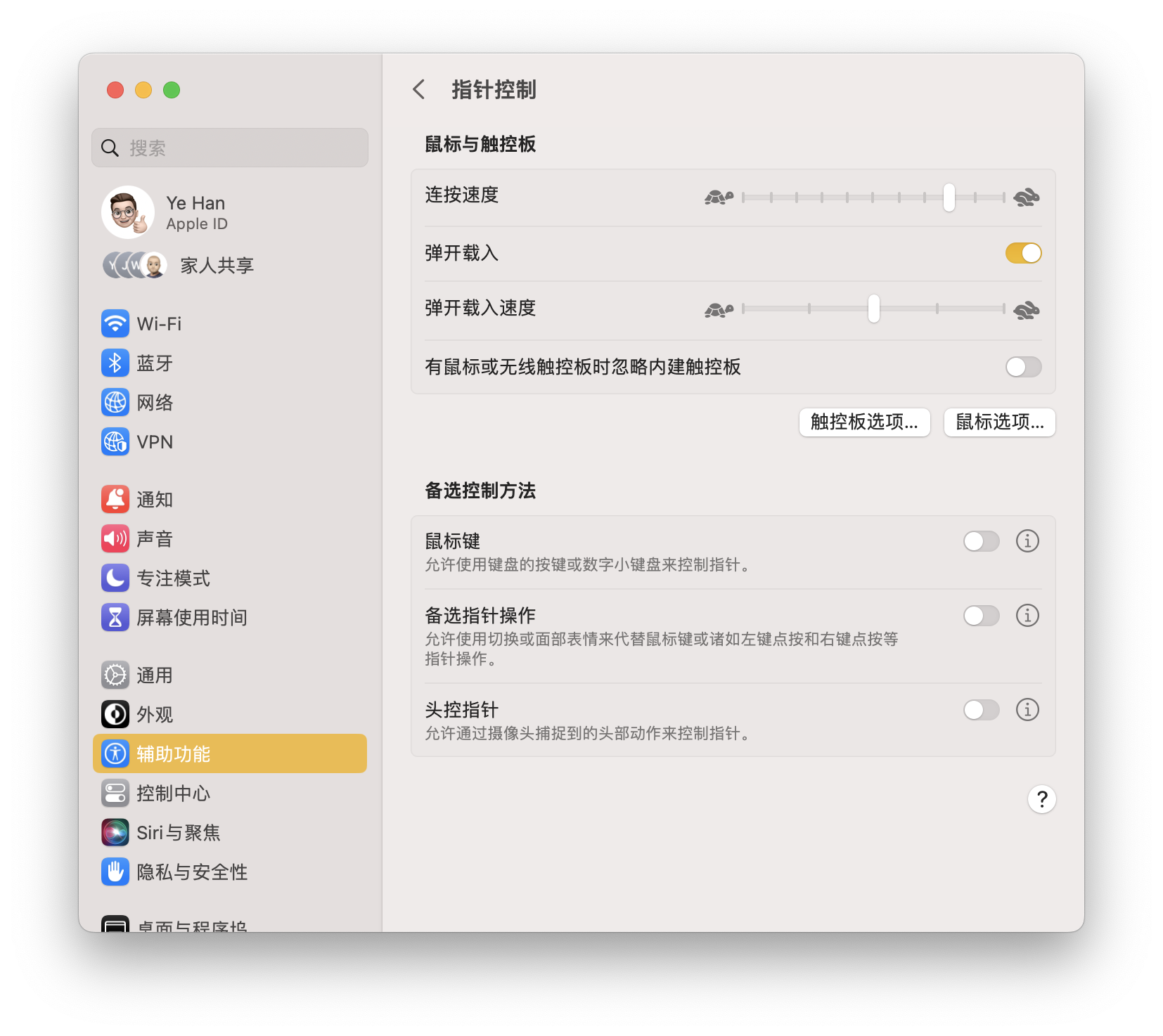
点开「辅助功能」,然后找到并轻点「指针控制」,会看到「触控板选项」,点进去以后请确保打开「使用触控板进行拖移」,然后在「拖移样式」中选择「不使用拖移锁定」或「三指拖移」,完成以后轻点「好」。可以选中这段话试试。
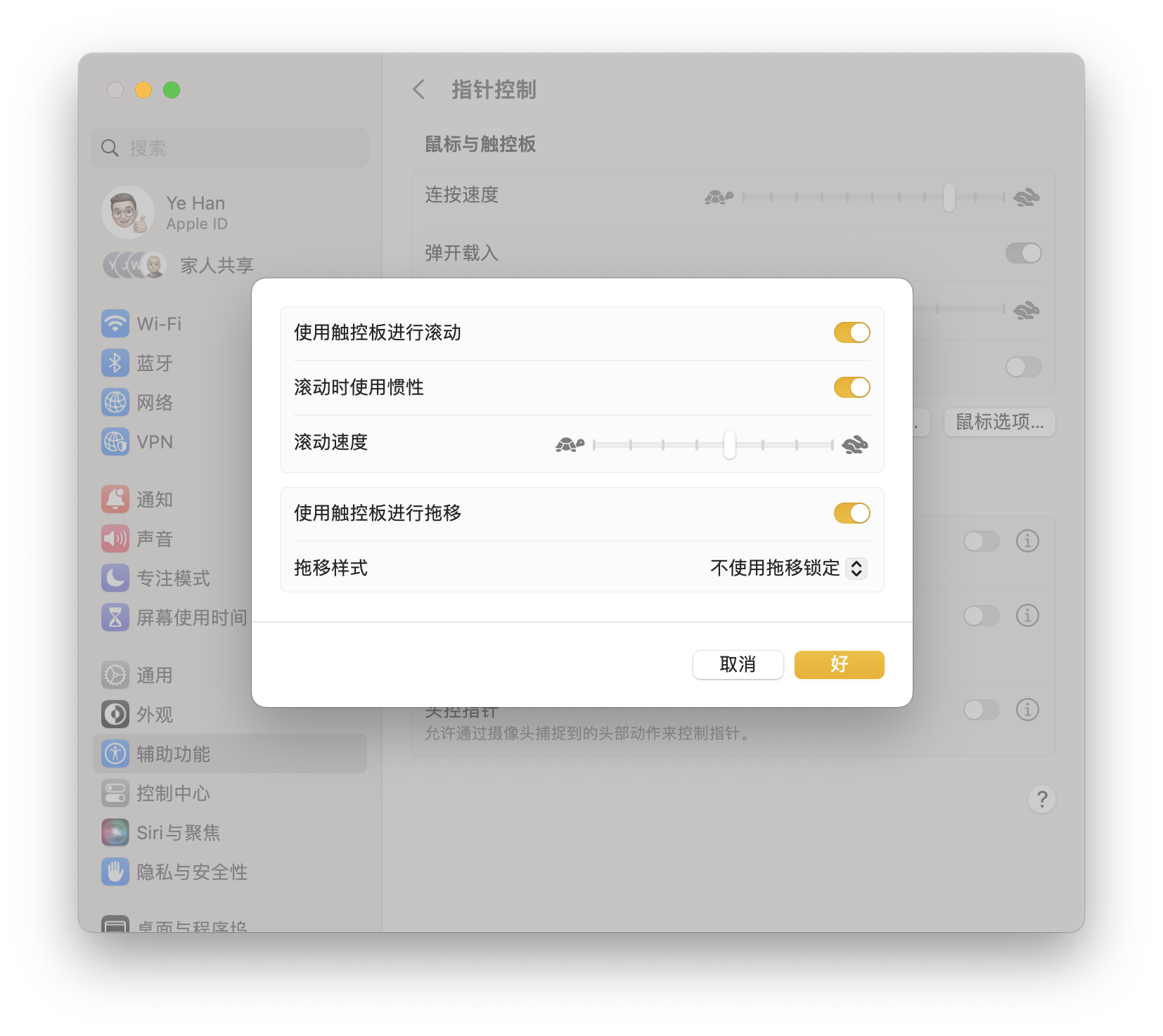
不使用拖移锁定:轻点两下,在第二次点击下去以后不要抬起手指,在触控板上轻扫即可选中或移动。
三指拖移:点击以后用三根手指在触控板上轻扫即可选中或移动。
选用方案因人而异,如上图所示,本人使用「不使用拖移锁定」,因为个人感觉三根手指在触控板上移动太占用空间。
Apple 妙控鼠标与通常鼠标不同,它本质上是一款触控鼠标,也就是你可以像触控板一样使用它。

只有接入妙控鼠标的时候,设置中才会显示「鼠标」设置选项。
基本移动与点按:与普通鼠标一样,移动鼠标,点击,右键点击,滚动等操作与普通鼠标一脉相承,轻松上手。
第三方鼠标形态和标准不一,功能多样。但是在 Mac 上,第三方鼠标滚轮的方向是与 Windows 完全相反的。这是因为苹果的一整套鼠标逻辑是按照触控来设计,比如向上轻扫妙控鼠标(或妙控板),网页向上滑动,是符合直觉的。
在连接第三方鼠标以后,需要在「设置与偏好」中找到鼠标,然后在「滚动方向」上取消勾选即可。
Mac 键盘有一些按键与众不同,比如 Command 键,因此需要重新认识一下。

Apple 键盘在不同的国家或地区,以及不同年份的版本略有区别,但是基本不影响使用。
通常情况下上手即用,无需设置。
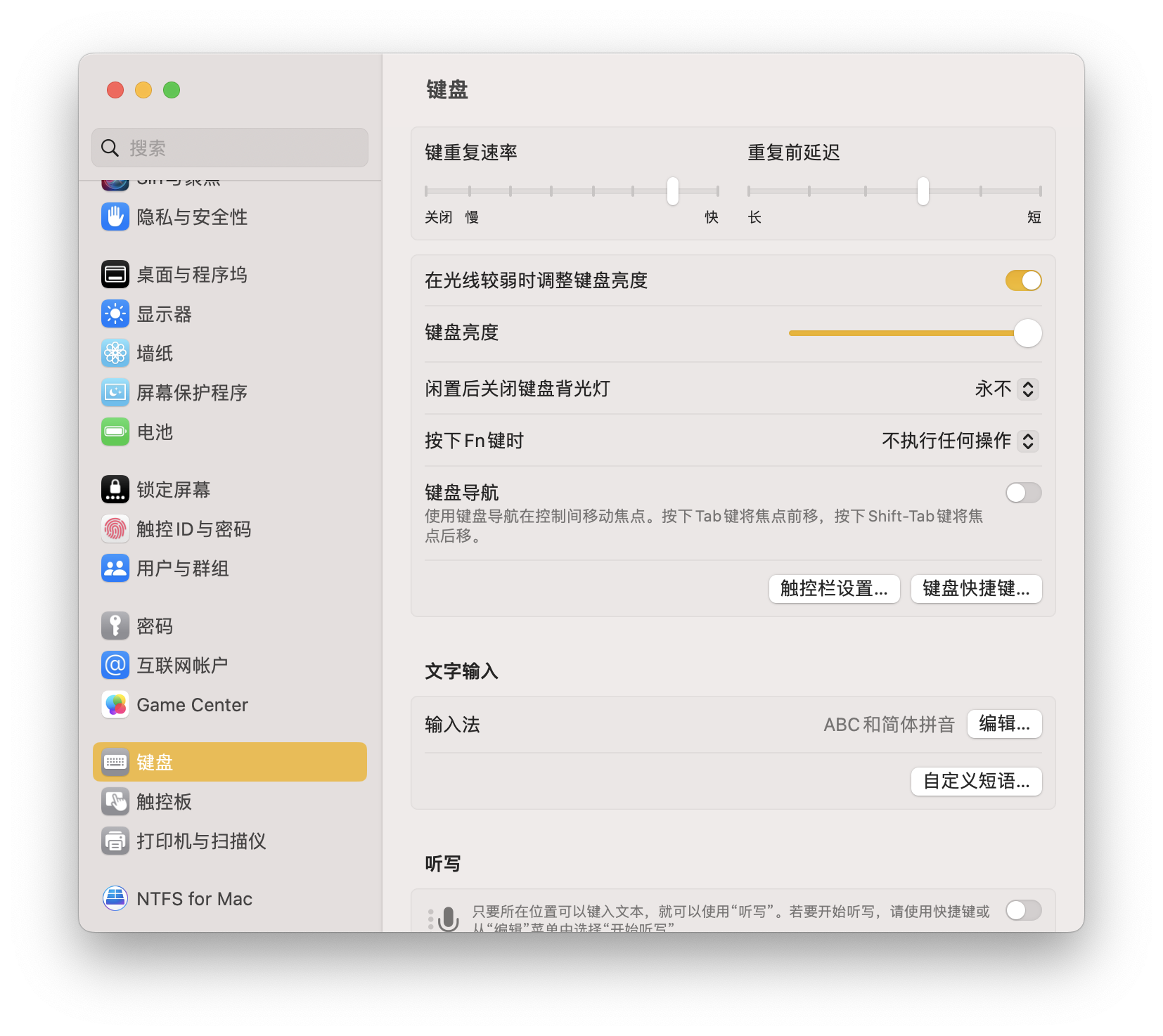
但是如果想自定义一些内容,可以对键盘进行设置。轻点「系统设置」,找到并点击「键盘」,在这里可以设置键盘背光灯,还有 Fn 键等一些基本设置。除此之外还可以增加或减少「输入法」,以及编辑一些自定义短语。
自定义短语支持 iCloud 同步,一处设置,iPhone ,iPad,Apple TV 和 Apple Watch 同步增加自定义短语。
Touch Bar 是2016—2020年之间发布的部分 MacBook 型号上的键盘触摸屏区域,可以跟随界面内容或交互可以动态变化。





在「键盘」设置中,可以找到「触控栏设置…」,点开以后可以设置显示内容,输入建议等。通常在默认情况下就非常好用。
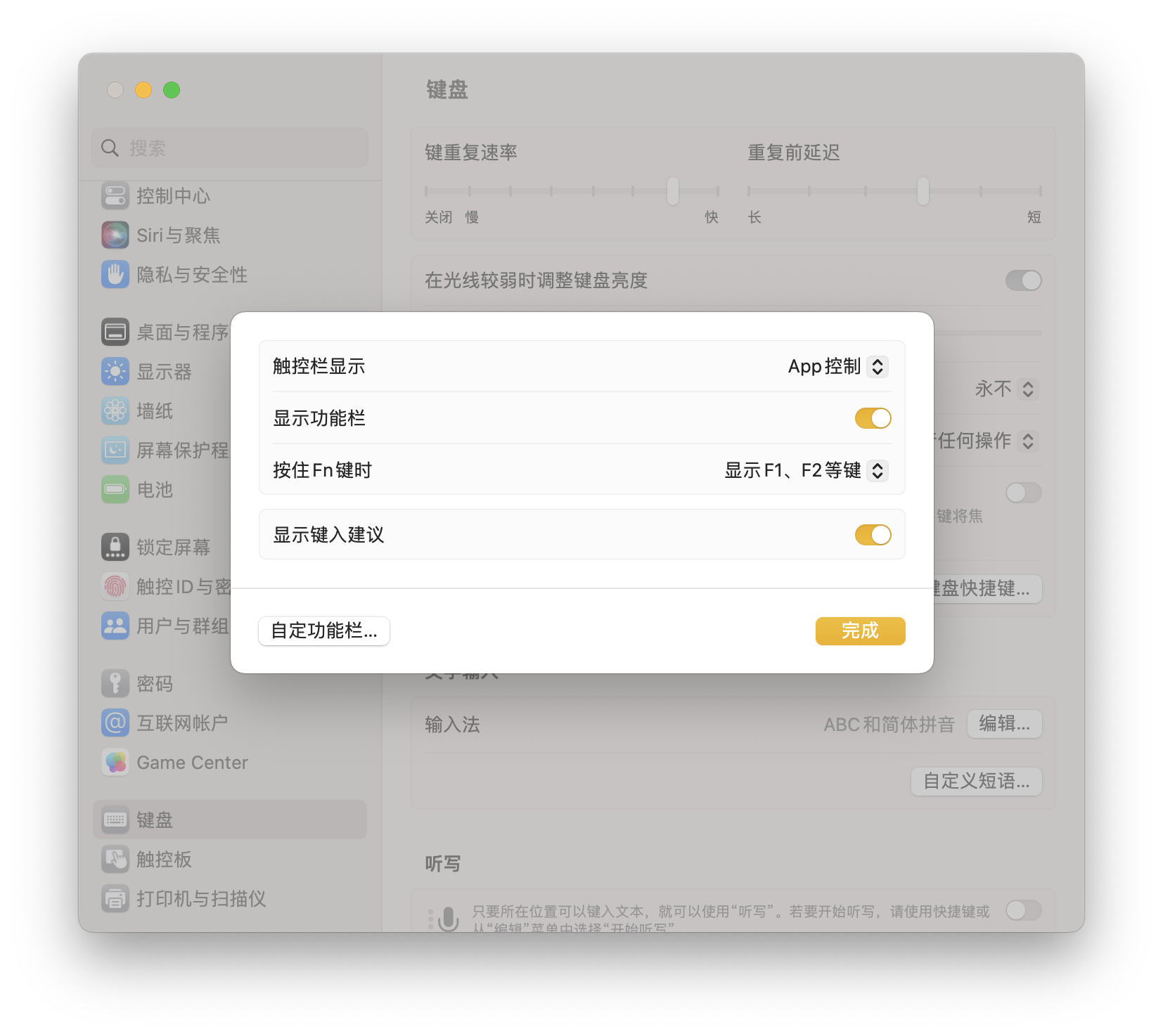
如果还想用自定义功能,可以「自定功能栏…」

最后补充一个冷知识:Mac 支持 Touch Bar 截图,按下快捷键 command shift 6 即可。
在认识快捷键之前,通常用户需要认识以下几个按键:
| 符号 | 名称 | 备注 |
|---|---|---|
| ⌘ | Command | 相当于 Windows 设备上的 Ctrl |
| ⌥ | Option | 相当于 Windows 设备上的 Alt |
| ⇪ | Caps Lock | 中国版显示为「中/英」 |
| ⇧ | Shift | |
| ⌃ | Control |
在这一步会感受到与 Windows 截然不同的感觉。以下是整理的常用快捷键:
| 快捷键 | 作用 | 备注 |
|---|---|---|
| ⌘ C | 拷贝 | 相当于 Windows 「复制」 |
| ⌘ V | 粘贴 | |
| ⌘ A | 全选 | |
| ⌘ X | 剪切 | |
| ⌘ Z | 撤销 | |
| ⌘ M | 最小化 | |
| ⌘ O | 打开 | |
| ⌘ S | 存储 | |
| ⌘ Q | 退出 | 彻底关闭软件 |
| ⌘ I | 显示简介 | 相当于 Windows 「属性」 |
| ⌘ E | 推出磁盘 | |
| ⌘ , | 软件设置 | |
| ⌘ F | 搜索 | |
| ⌘ 空格键 | spotlight 聚焦搜索 | 全功能系统搜索 |
| 空格键 | 预览 | 无需打开即可查看内容 |
把空格键从快捷键中单独拿出来另立一节,是因为「空格键」是 Mac 好用的关键点之一。在 Mac 中,想要查看一张图片,或浏览一个 Word 文档里面的内容,就不需要双击打开,而是轻点选中,然后按下「空格键」。再按一下「空格键」则退出预览。
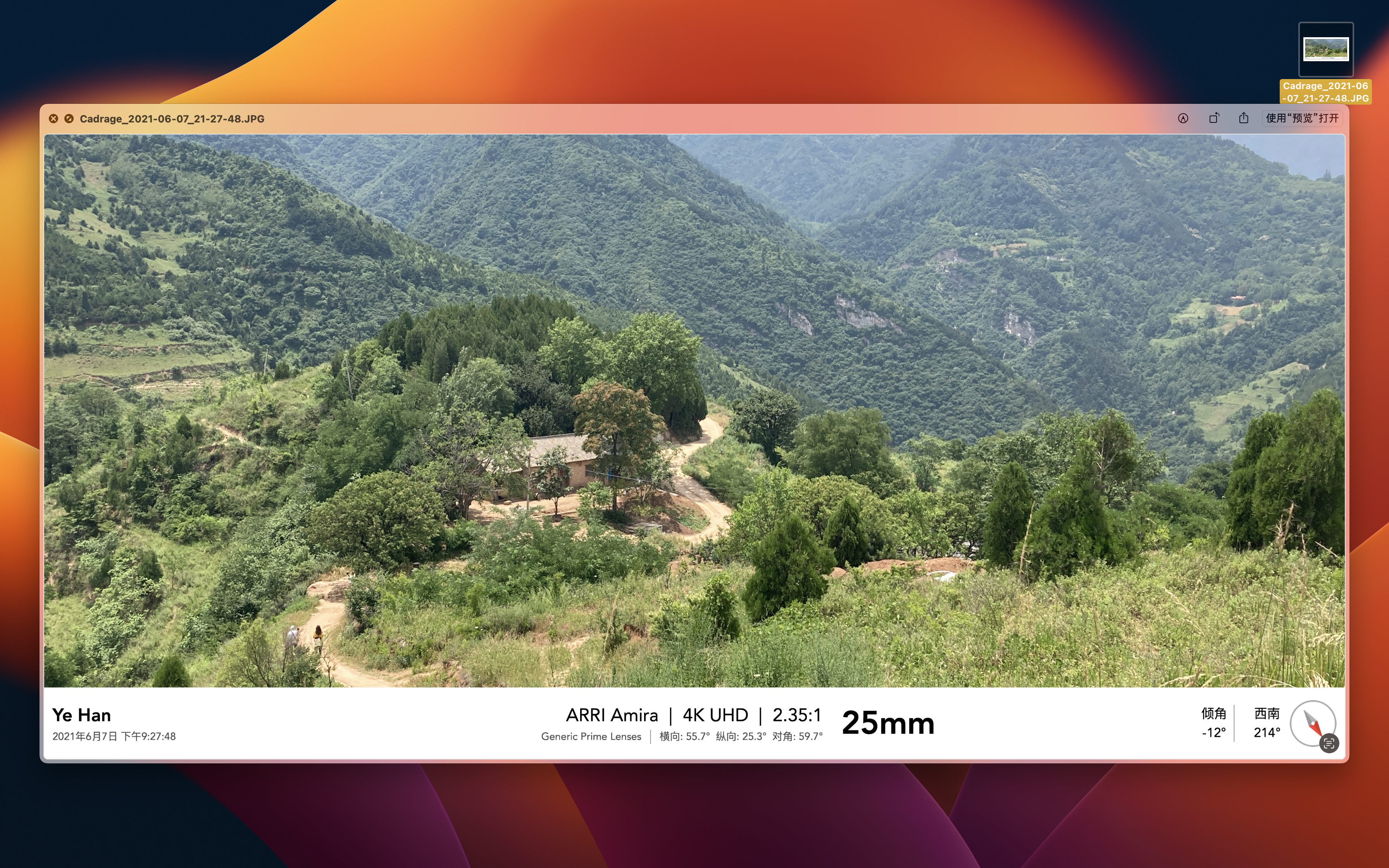
通过「空格键」预览可以快速查看绝大多数格式的文档,图片,视频,音乐,甚至可以预览文件夹大小。
切换语言:「中/英」键。
在中文状态下输入英语单词:无需切换输入法,直接输入即可。例如在中文输入下打出 Apple Store。
临时输入大写:按住 ⇧ 键即可输入大写,松开即恢复。
大写锁定:长按「中/英」键。
直接输入:如果你知道 emoji 表情的中文名,就可以直接输入,比如「胜利」,打出来以后就可以输入✌️。
点选输入:按下快捷键「⌃ ⌘ 空格键」,即可呼出 「Emoji软键盘」,如下图⚖️。
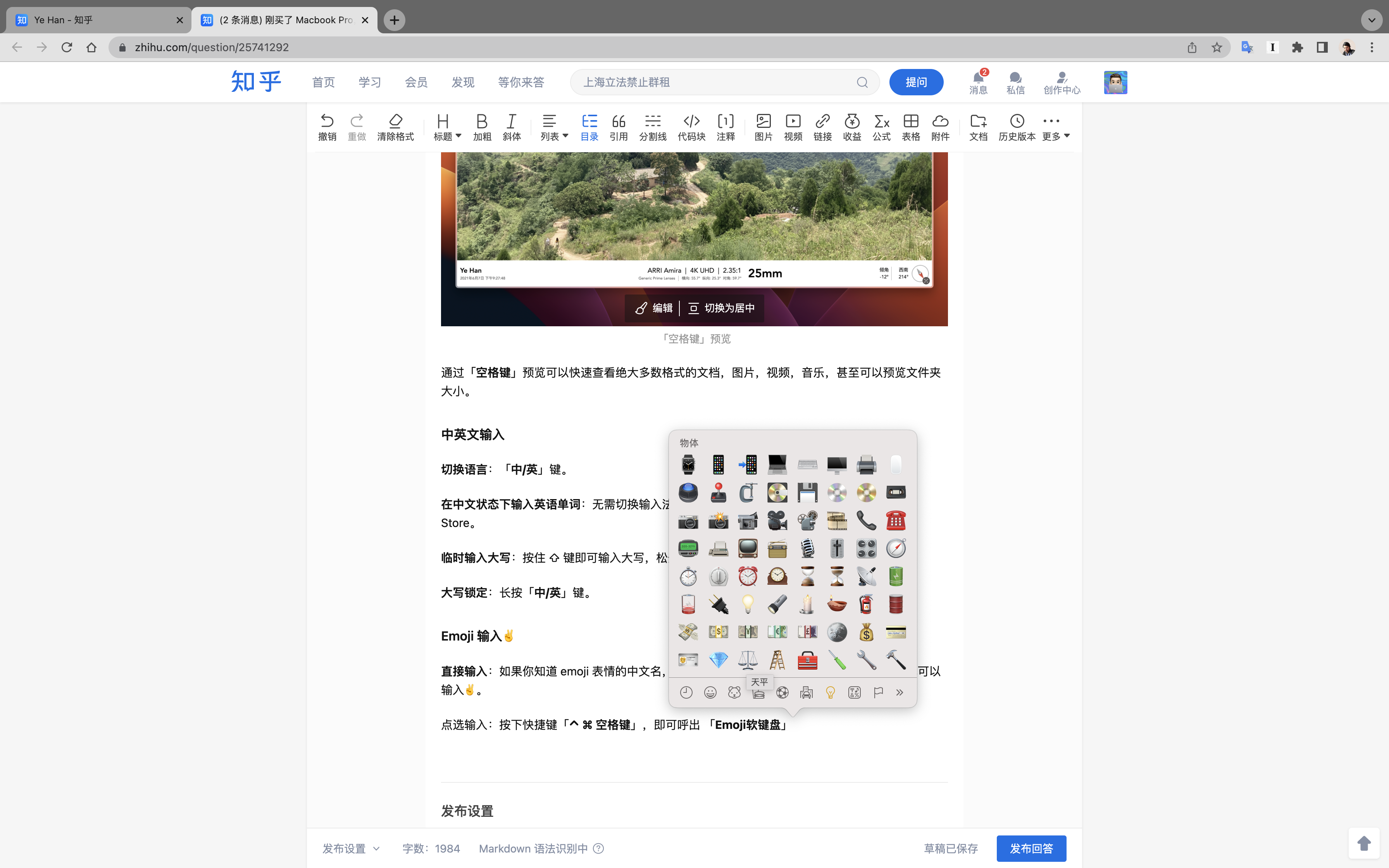
上方为「菜单栏」,下方叫「程序坞」,也叫 Dock 栏。「程序坞」与 iPhone 或 iPad 上面的 Dock 栏是一样的。图标下面带点的软件,都是处于正在打开中的。
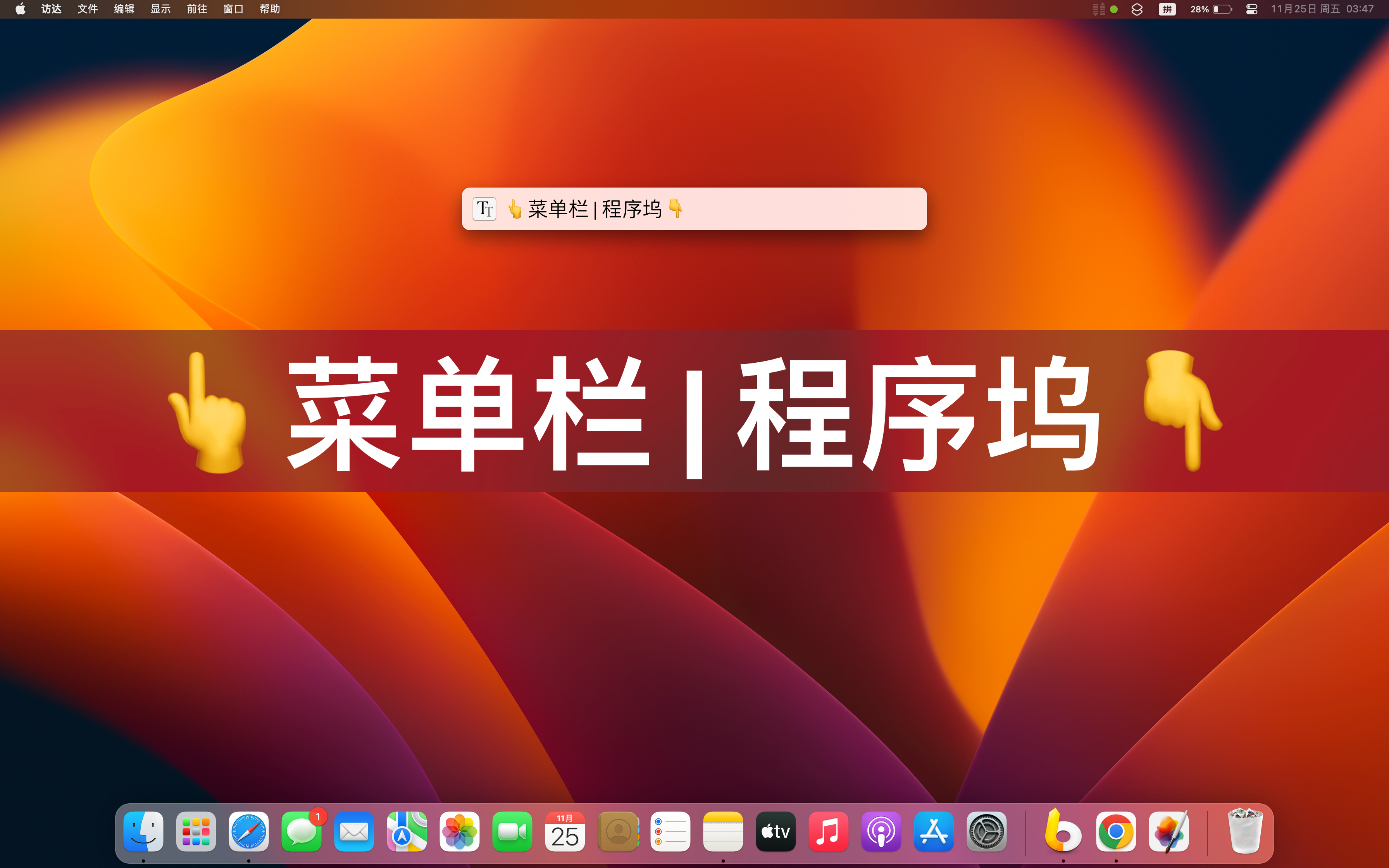
「菜单栏」左边是系统菜单,右边是状态显示。菜单栏会根据打开软件的不同而变化。

轻点「系统设置」,点击「控制中心」,即可自定义调整「状态栏」显示内容。

macOS 是多桌面操作系统,允许用户创建多个桌面。在触控板上「三指向上轻扫」打开调度中心,就可以增加或删除桌面。「三指左右轻扫」,可以向左或向右切换桌面。
在不同的桌面可以设置不同的背景。
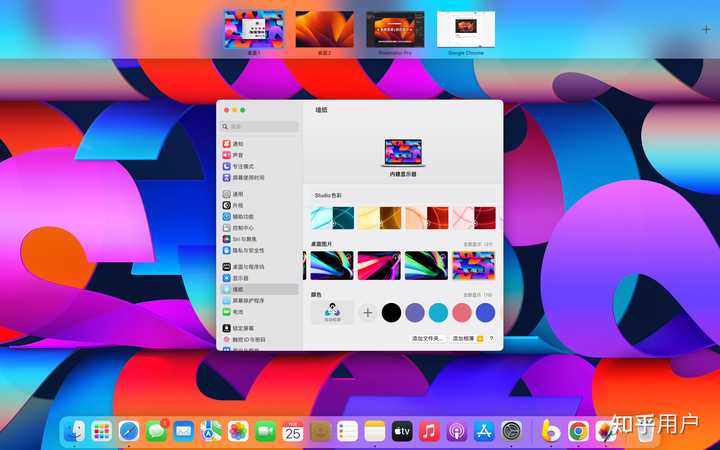
Mac 同 iPhone ,iPad 一样具有「控制中心」,可以快速调整或开关一些东西。
轻点「系统设置」,点击「控制中心」,即可自定义调整「控制中心」显示内容。
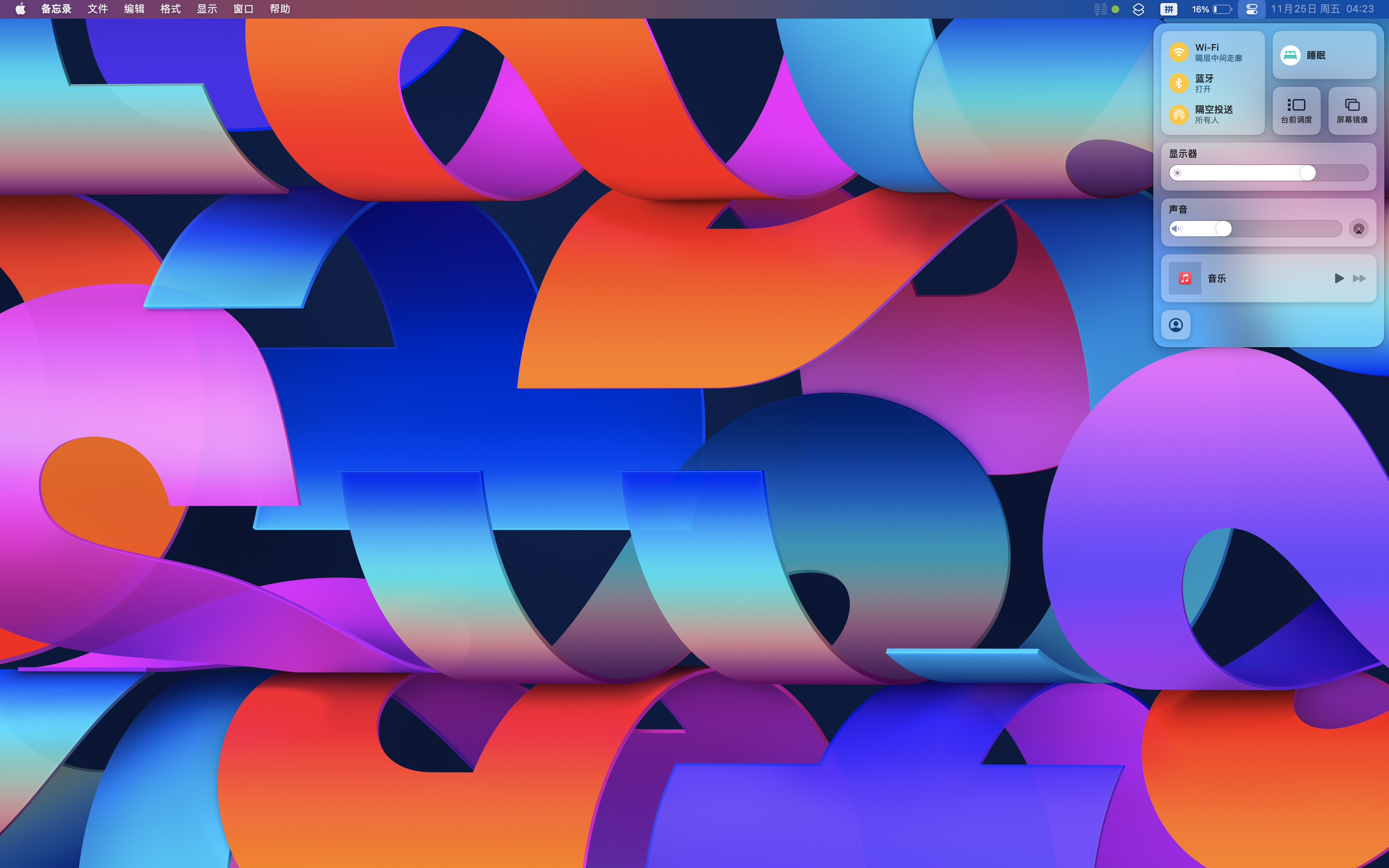
在桌面从「右侧边缘向左双指轻扫」,打开「通知中心」与「小部件」。顶部为「通知中心」,下方则是「小部件」。该操作相当于 iPhone 的通知中心与负一屏。
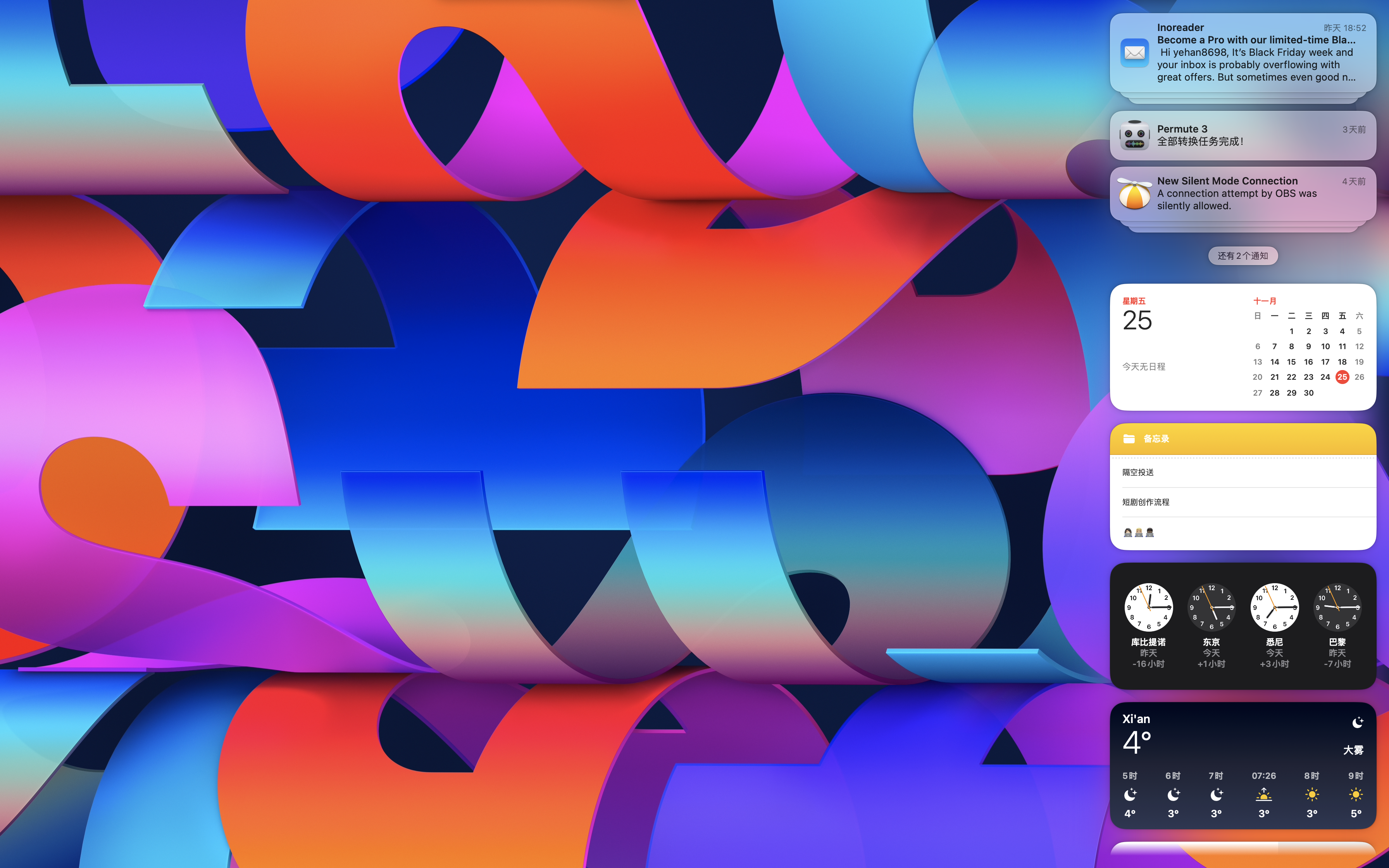
轻点「系统设置」,点击「通知」,即可给每一款 App 设定通知权限。此操作与 iPhone ,iPad 相同。这一点很关键,专治垃圾推送(但是好像也很少见到垃圾推送)。
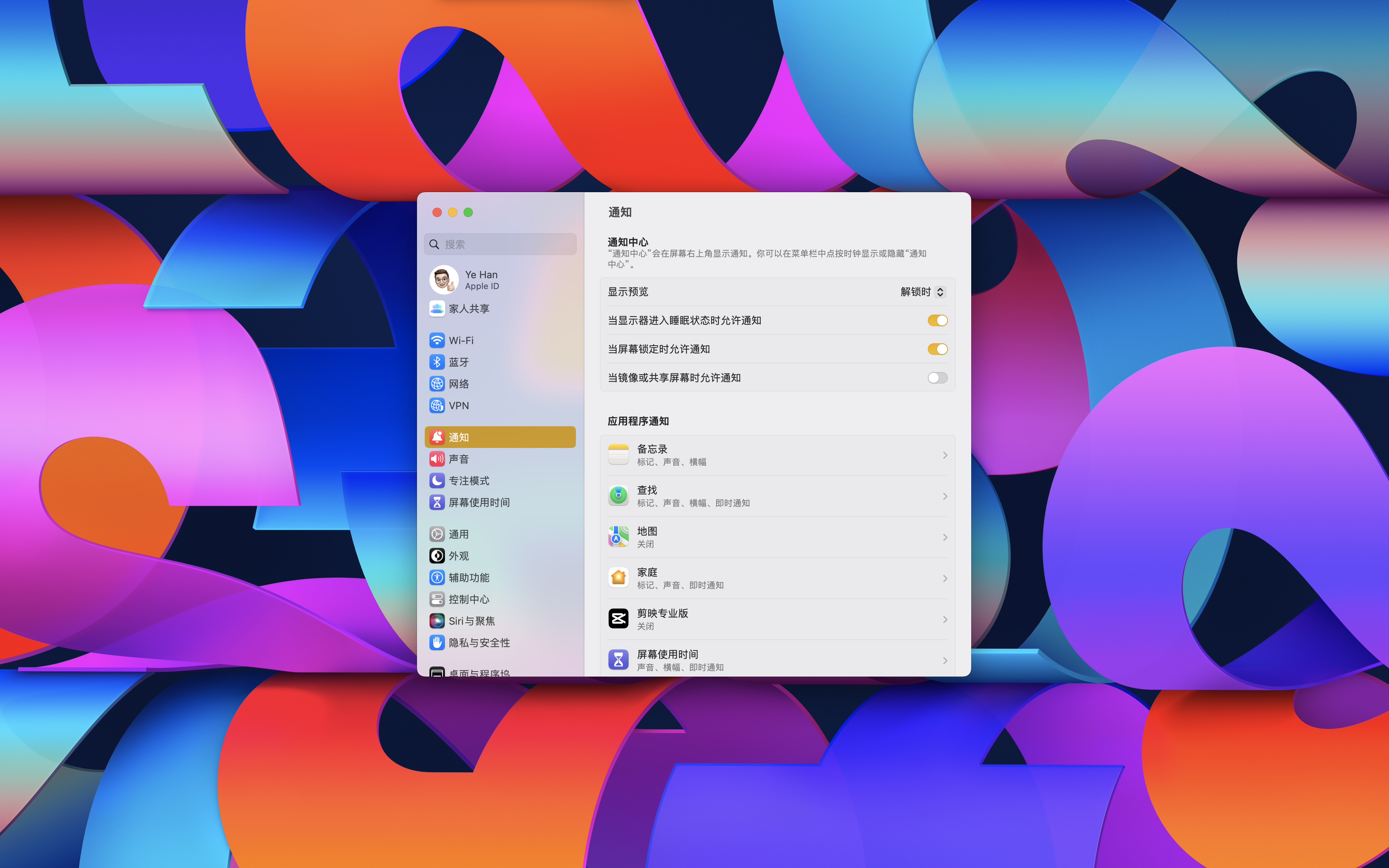
轻点小部件最下方「编辑小部件」即可设定不同的小部件。
Mac 与 iPhone 相同,同样提供「小」,「中」,「大」三种不同规格的桌面小部件,并且获得了部分第三方软件的支持。
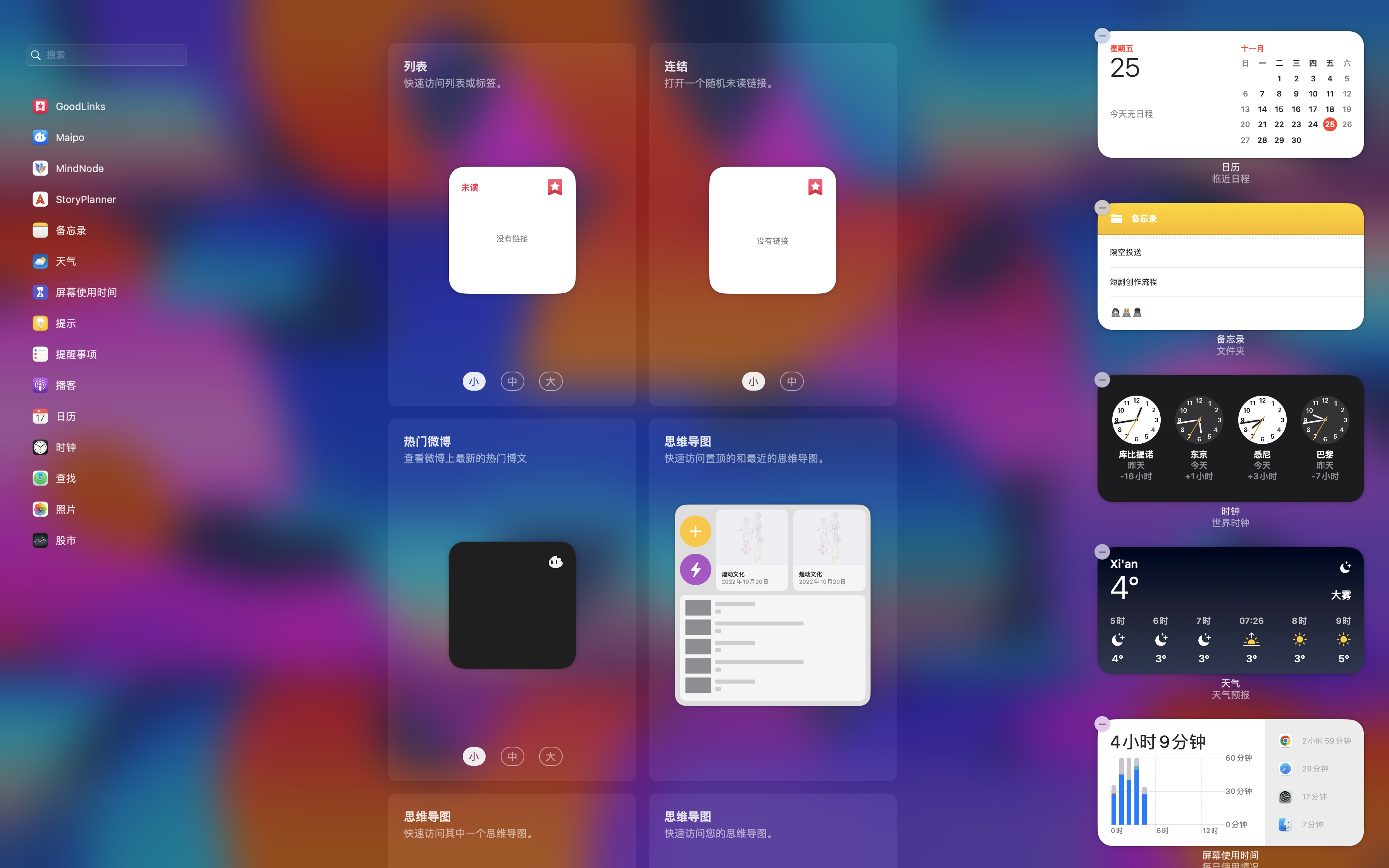
轻点右上角时间与日期,即可呼出「通知中心与小部件」。
鼠标移到右下角即可呼出「快速备忘录」,但是要轻点才能打开。
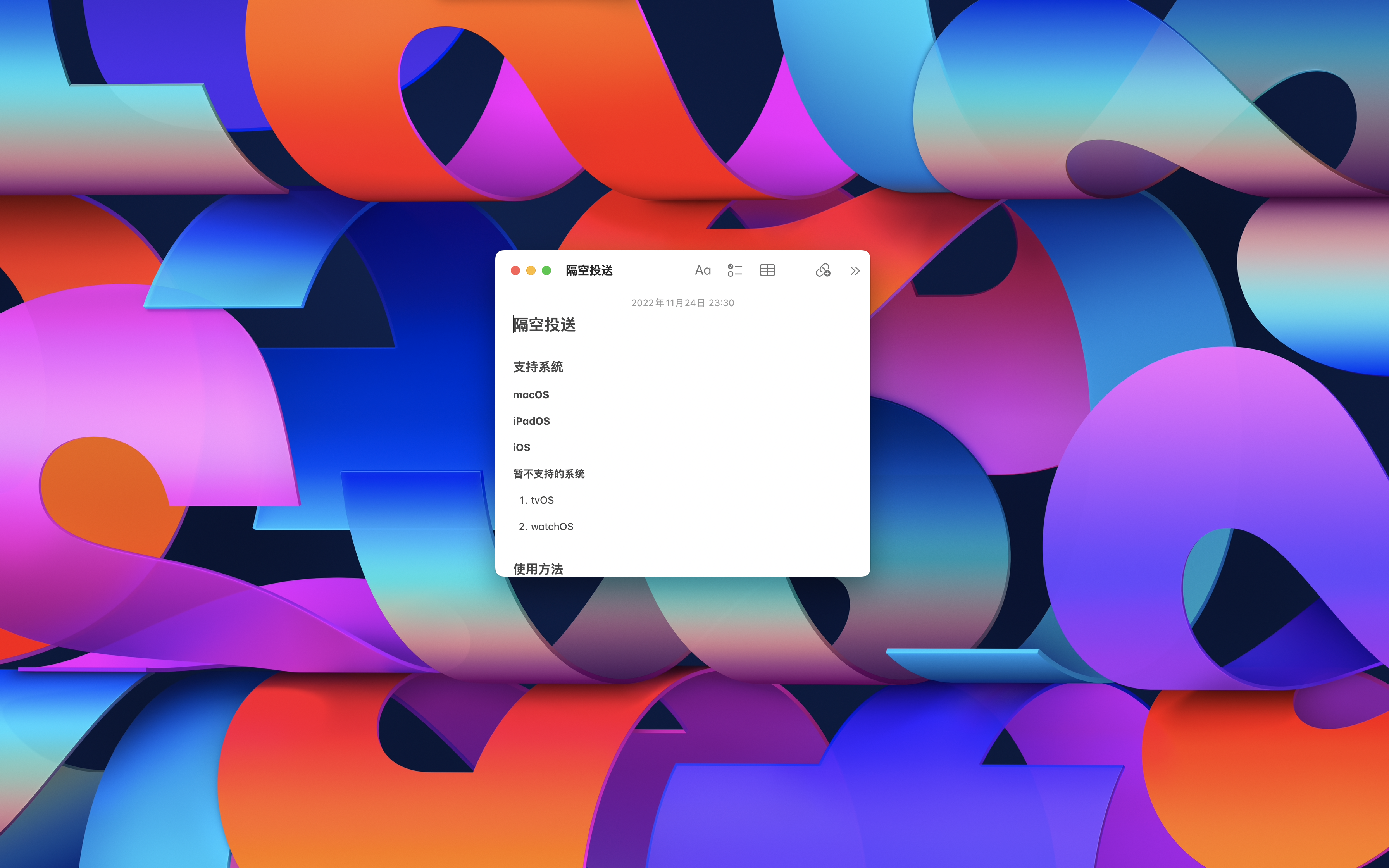
关于「快速备忘录」的更多玩法,请参考以下内容:
macOS 窗口与传统的 Windows 窗口有着显著区别。

macOS 窗口可以执行五种操作,包括关闭(红色),最小化(黄色),最大化(绿色),另外两种可以用作分屏,鼠标悬停在最大化图标上就会显示出来。
macOS 窗口的菜单栏不在窗口,而在桌面菜单栏实时更新,不同的窗口或界面有不同的菜单栏。这种设计就会让 macOS 窗口在观感上更加干净整洁。
Safari浏览器使用攻略请参阅:Mac Safari浏览器使用攻略。
Safari 浏览器的打开方式决定着临时调用的时候,它是不是隐私模式的。
正常模式
一般情况下默认正常模式打开,一打开就是起始页,直接点开登陆过的网站就会畅行无阻。因为它提供了完整的账号登录记录,提供了一定便利性,但同时也牺牲了一定的隐私性。比如搜索引擎会记录下搜索记录。
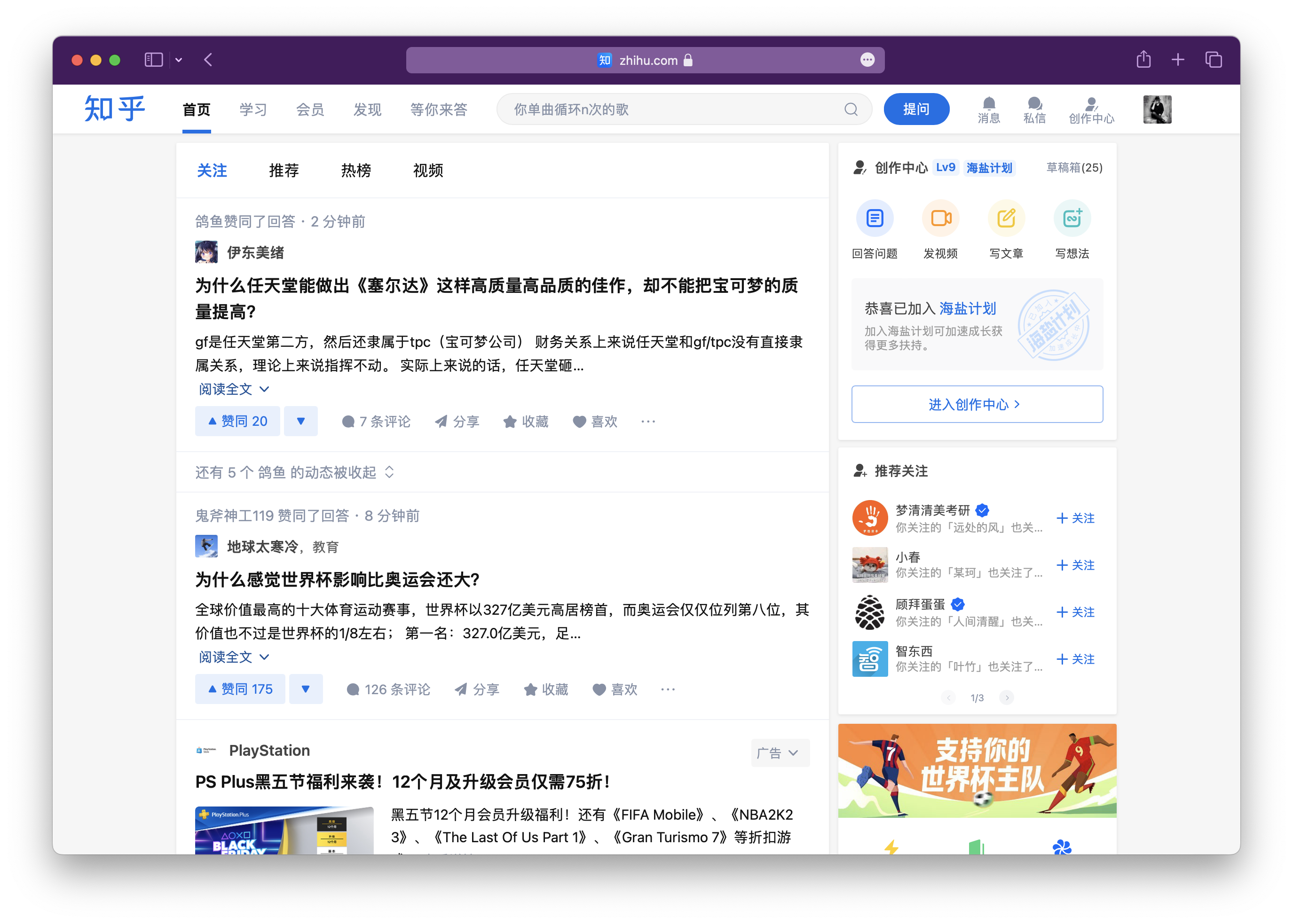
无痕浏览
无痕浏览就从一打开开始,全程不会留下任何痕迹,平时需要登录的网站需要再次登陆(相对上述正常模式就有不便)。但如此保护隐私的好处在于,随时打开浏览器搜索内容的时候不会留下搜索记录,广告精准度下降,就不会有那么多“懂用户”的精准广告。
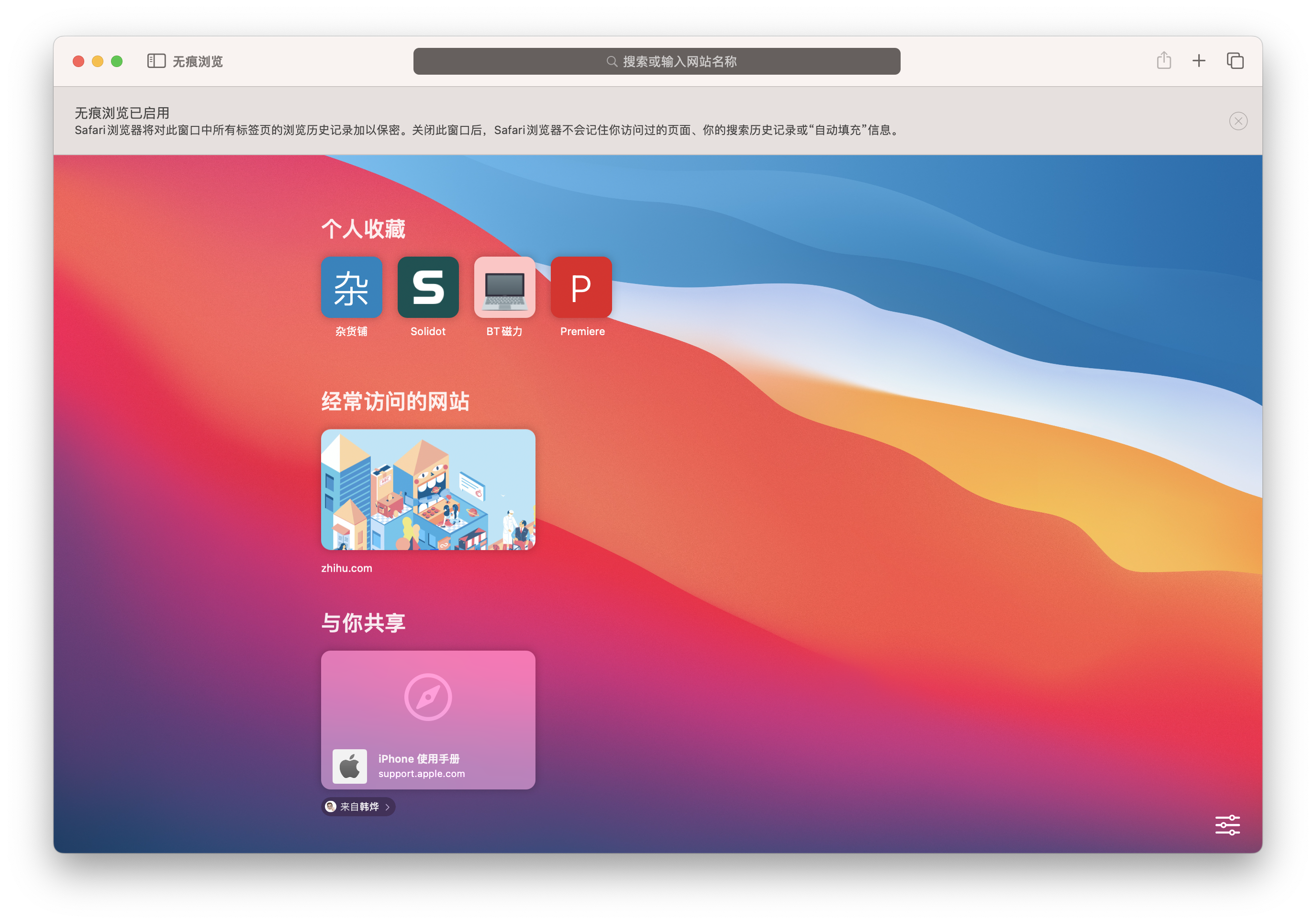
设置方式
打开「Safari 浏览器」,按下【⌘ ,】,在「通用」一栏就会找到「启动 Safari 浏览器时打开:」,然后选择「新无痕浏览窗口」即可。

在「无痕浏览」模式中,需要登录账号的时候,按下【⌘ N】,就会打开一个正常模式窗口,在里面登录账号浏览就不会有问题。
如果在「无痕浏览」登录账号,那么它只在一个标签页中有用,在新标签页中依旧需要登录。
在默认情况下,打开浏览器首先看到的就是「起始页」。
「起始页」支持用户在右下角位置自定义背景和显示模块。
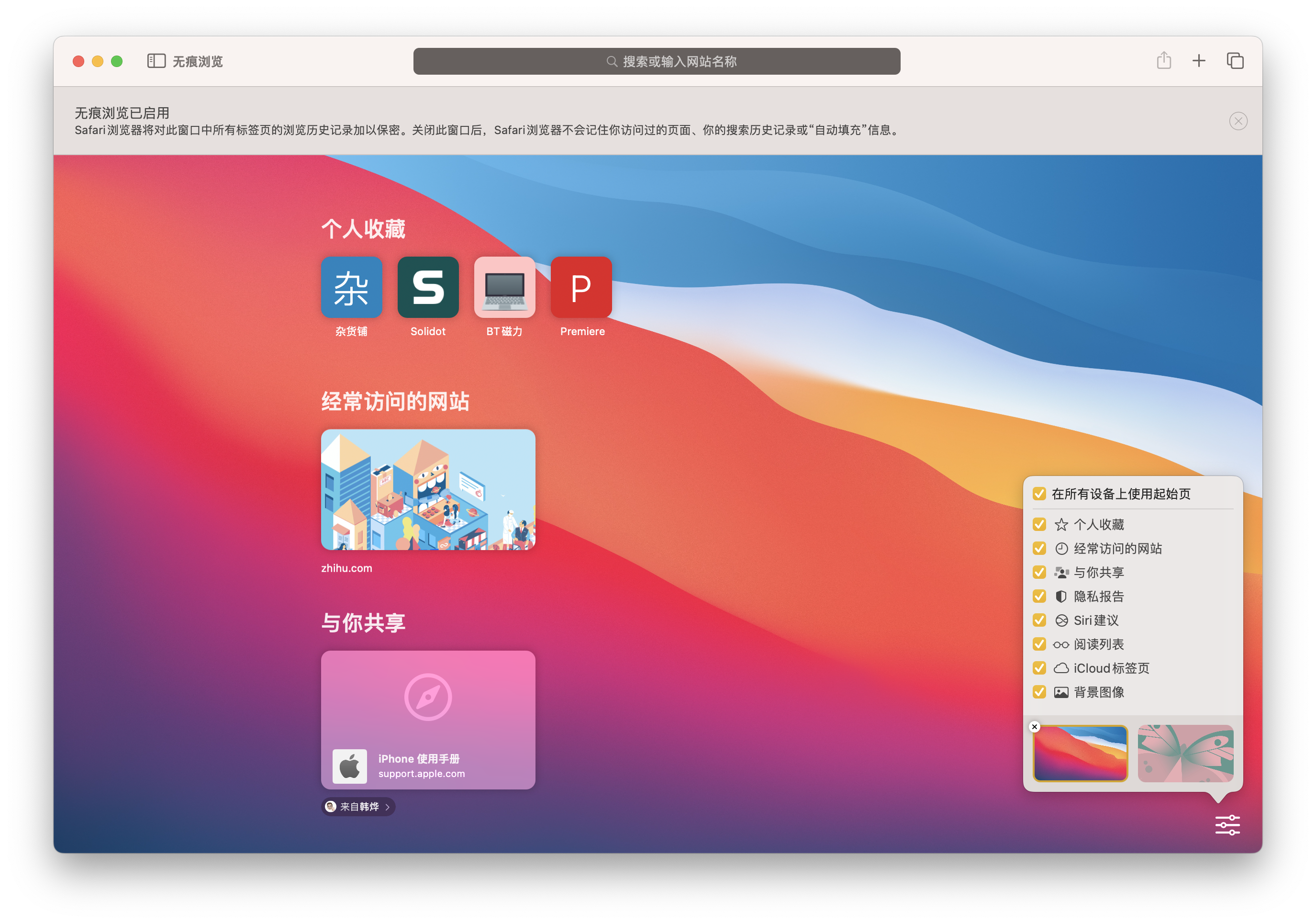
个人收藏
「个人收藏」是主页显示书签的一种方式,可以是所有书签,也可以是一个书签文件夹。可以在「通用」中更改「个人收藏」显示内容。
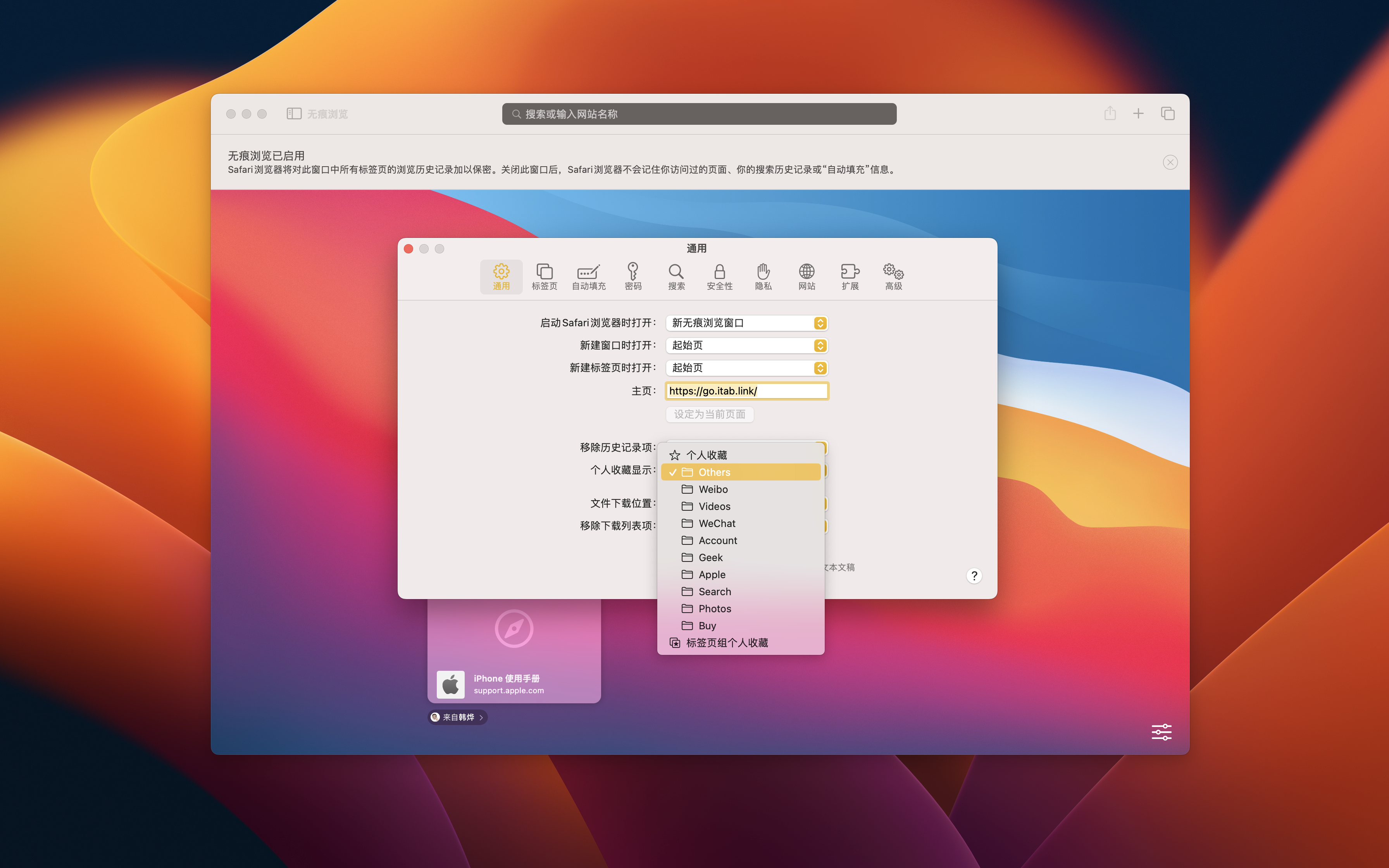
更换「起始页」
如果不喜欢现有的「起始页」,那还可以换个感觉。比如下图中这样:

更换方式:还是在「通用」中设置,将「新建窗口时打开:」和「新建标签页时打开:」全部更改为「主页」,然后将主页更改为下方链接:
https://go.itab.link/
文件夹归类
浏览器用久了,难免会保存下几十甚至几百个书签,这时候就非常有必要管理一下这些书签了。点击左上角【边栏图标】打开边栏,在下方点击「书签」,右键单击边栏空白处即可「新建文件夹」。按照分类建好文件夹以后,就可以鼠标按住书签拖放到对应的文件夹了。
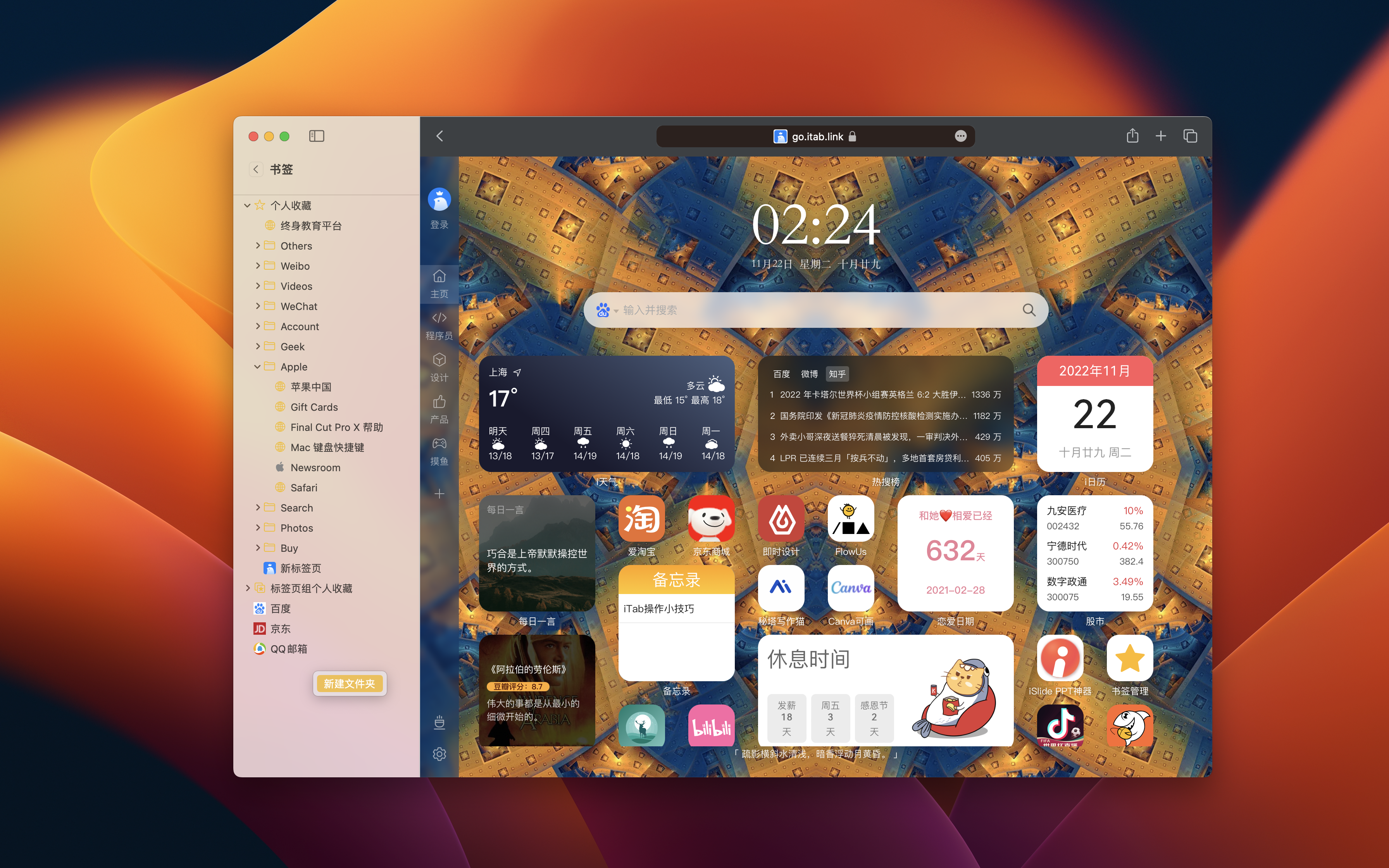
导入书签
在 「Safari 浏览器」中,点击菜单栏的「文件」,在菜单下方会看到「导入自」,就可以导入来自其他浏览器的书签了。
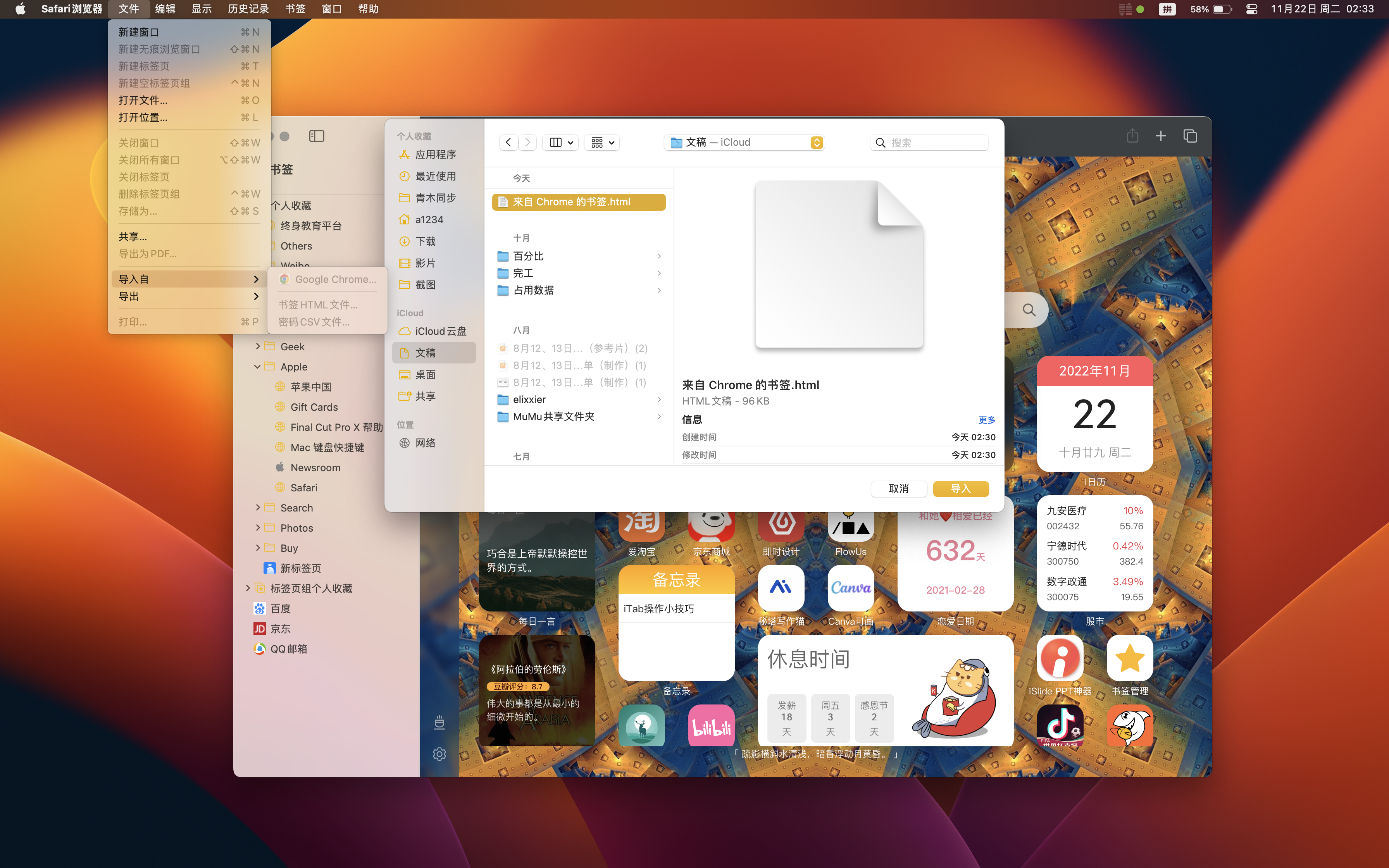
导出书签
既然有导入那就有导出,就在「导入自」的下方。
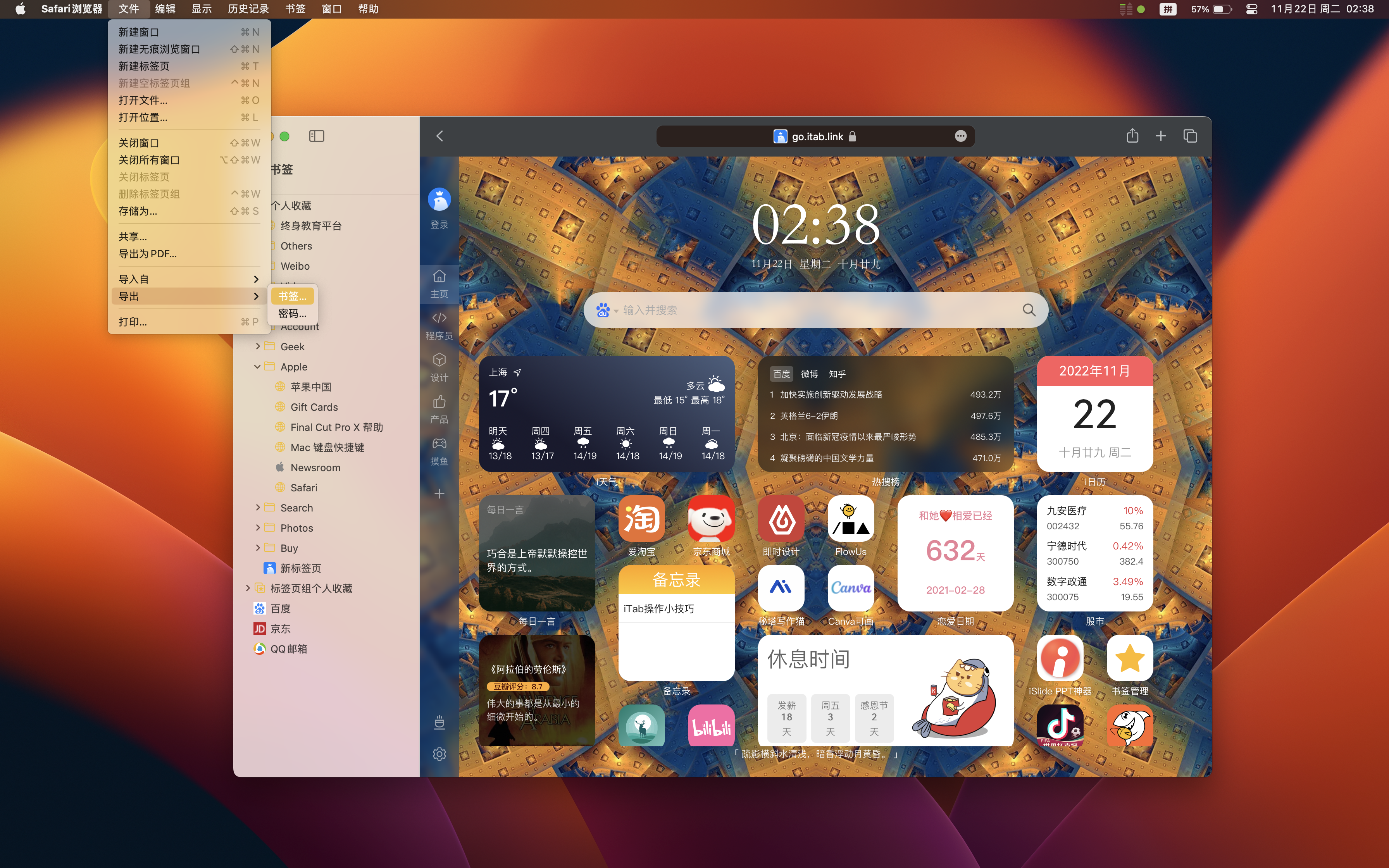
自动填充密码
在需要登录的地方「自动填充密码」,这是「Safari 浏览器」杰出的使用体验的核心之一,非常好用,而且还是默认打开。当然你有选择关闭它的权利。

导入密码
跟导入书签一样,「Safari 浏览器」也支持导入密码。但不论如何,从其他浏览器中导出密码,再到发到 Mac 上导入密码,这个转移过程其实充满着风险。

导入的密码自动存入钥匙串,因此也可以在iPadOS设备和iOS中通用。
导出密码
高危操作,谨慎使用。

阅读模式
一键开启,至纯至美。

记录笔记
在网页中,按下快捷键【Fn Q】即可呼出「快速备忘录」来记录关于网页的所见所想。

但其实在非全屏打开的情况下,鼠标移动到桌面右下角也能创建「快速备忘录」。
关于「备忘录」的更多内容可以参考我之前写的这两篇回答:
翻译网页
得益于神经网络引擎和一些算法,现在 「Safari 浏览器」中翻译网页,可以顺带着图片内容都翻译了。(翻译图片最低要求 macOS 13.0 Ventura 版本及以上)

图片交互
目前在 「Safari 浏览器」中,可以呼叫图片中的电话,打开图片中的时间和地点信息了。
存储与打印
遇到想要保存的内容,可以使用「导出为PDF…」,但是经过实际测试,通过「打印」创建的「PDF文稿」版面更加精美,信息更多。

为了保持页面纯净,强烈建议在「阅读模式」下「打印」。

关于在 Mac 上阅读和编辑 PDF ,请移步这里:
设定默认浏览器
有时候手滑,容易把其他浏览器设为「默认浏览器」,但是又不知道怎么改回来。默认浏览器的设置不在「Safari浏览器」,而是在「偏好与设置」>「桌面与程序坞」里面。
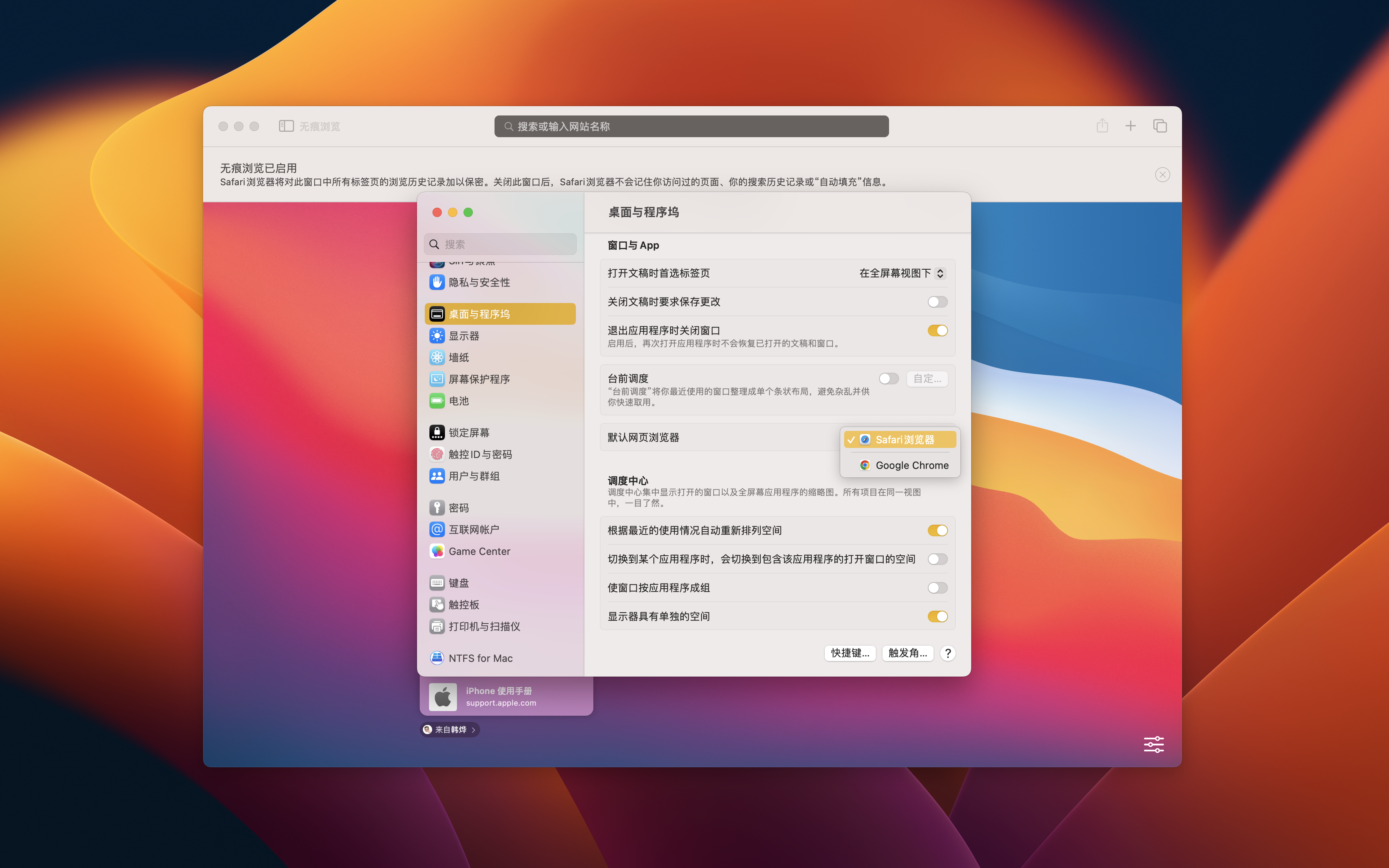
关于这个问题,如果有更多疑问可以查看这里:
网页权限管理
在 Mac 上,通过「Safari浏览器」可以管理每一个网站的功能权限。比如管理网页弹窗,默认情况下是关闭的,只有用户明确授权,才能弹窗提示内容。
按下【⌘ ,】,在「网站」下可以详细查看和管理权限申请和访问情况。
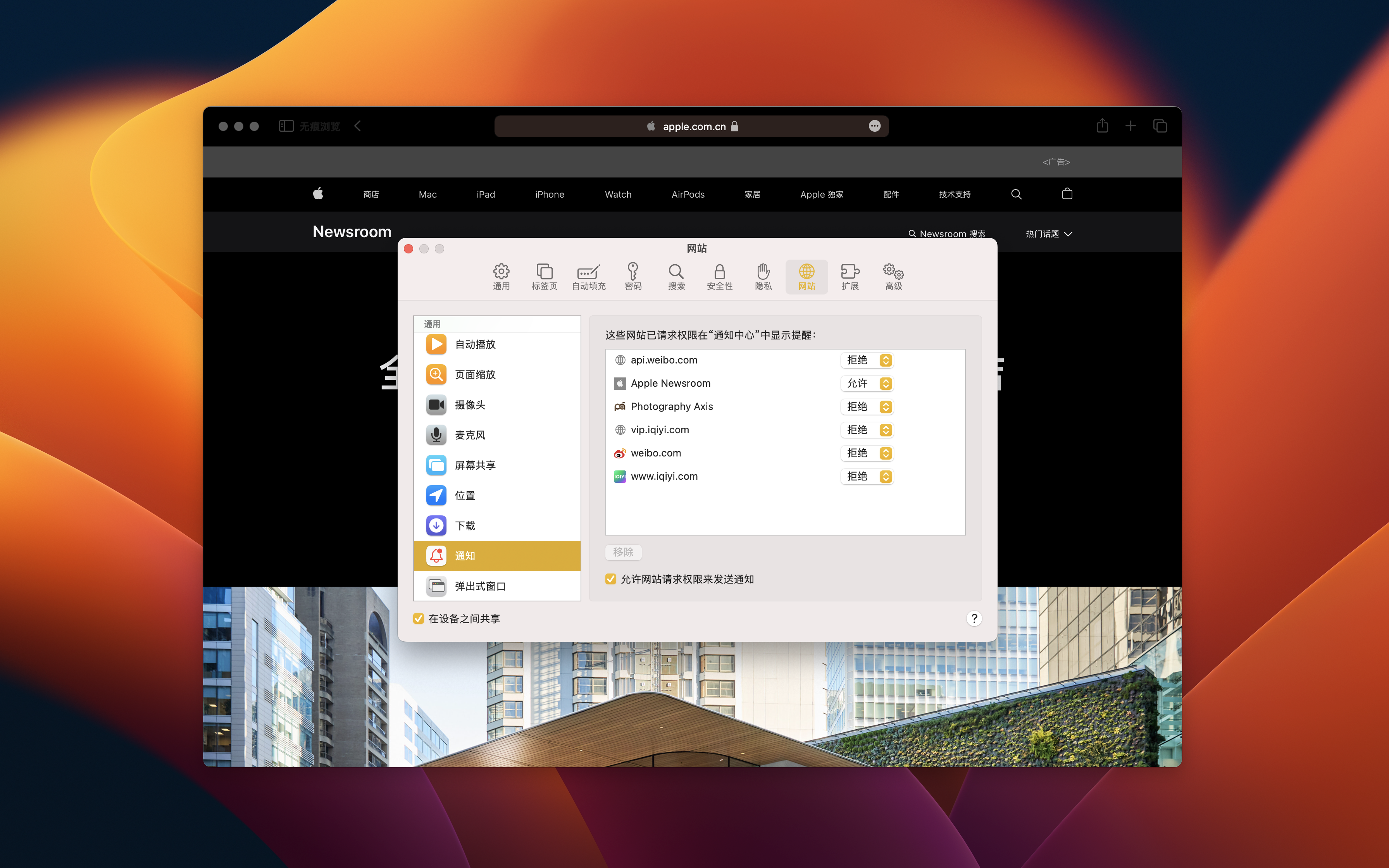
到了这里,可以基本学会使用「Safari浏览器」了。接下来解决一个重要问题:下载软件。
软件获取优先级:App Store > 官网下载 > 第三方下载。
如果你曾经使用过其他 Apple 设备,那么账号支付方式应该已经解决。对 App Store 也有一定了解。
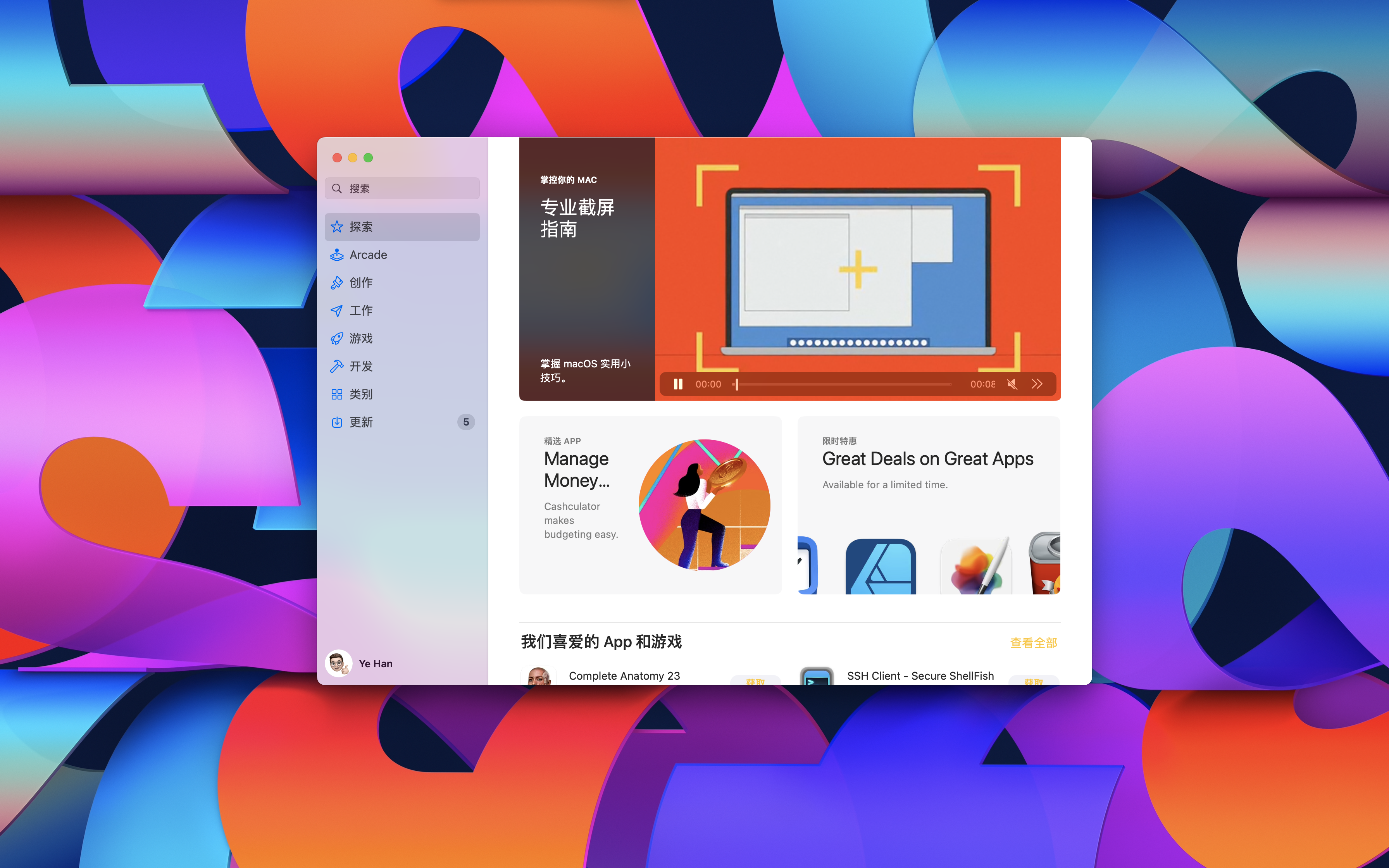
在 App Store 搜索栏输入 “Editor Choice”,即可找到所有「编辑精选」软件。「编辑精选」是 App Store 里面来最优秀的软件作品,这些软件不论 UI 设计还是交互体验,或是功能专业性上,都是各自领域的佼佼者。
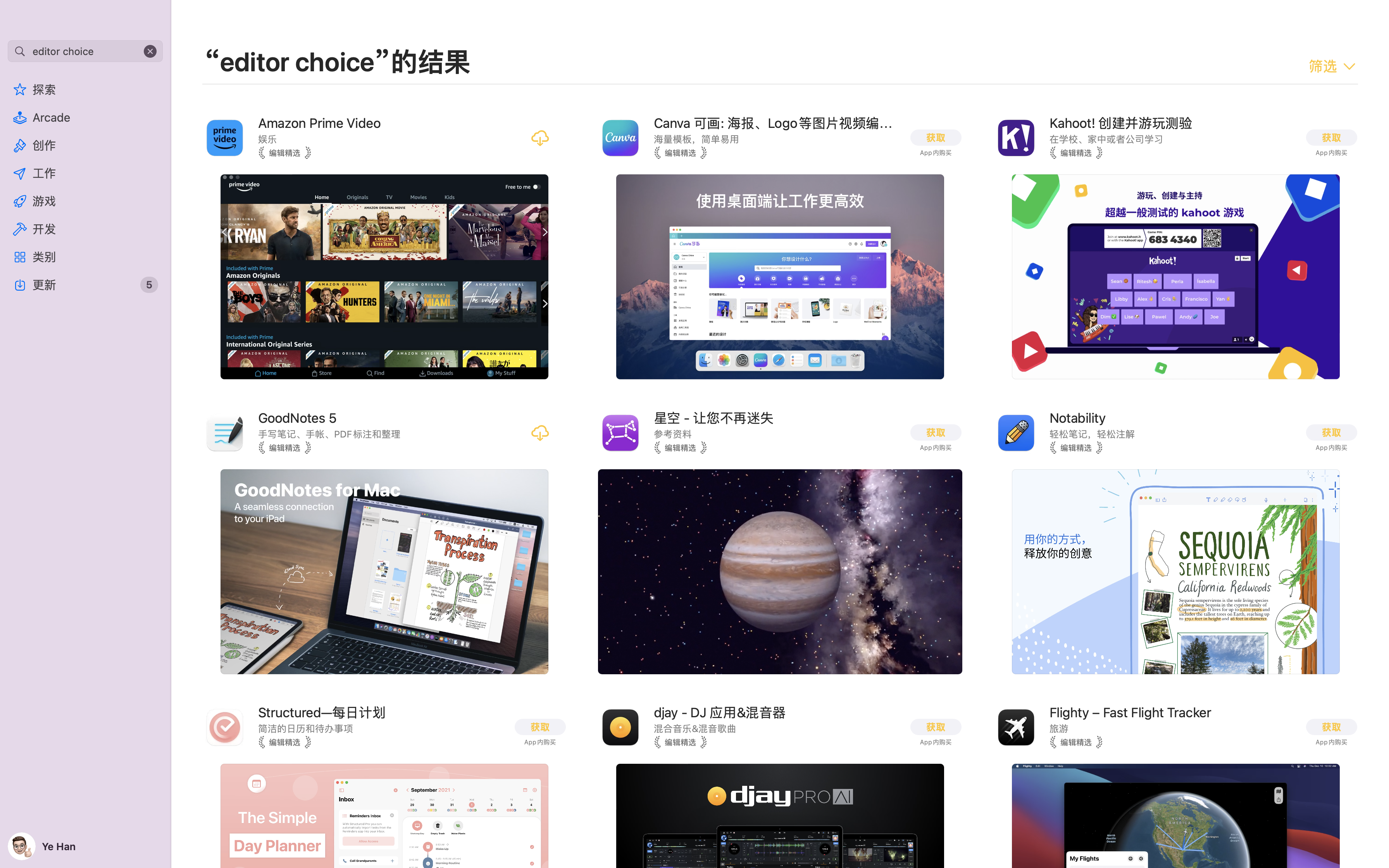
App Store 的软件干净整洁,安装卸载方便,重点是买了以后跟随 Apple ID,不会限制下载数量,更换设备或卸载重装都不会有问题。
其他下载渠道主要分两种:
| 渠道 | 优点 | 缺点 |
|---|---|---|
| App Store | 不限下载次数,干净 | 贵 |
| 官方网站 | 便宜,靠谱 | 需要的权限多 |
| 第三方下载 | 最便宜 | 不稳定,高风险 |
以下软件不一定功能最强,但是在各自领域里面都是颜值与实力俱佳的顶尖选手。
| 应用软件 | 所属领域 | 获得成就 | 备注 |
|---|---|---|---|
| iWork | 高效办公 | 暂无 | 文档,表格,演示文稿;免费 |
| IINA | 视频播放器 | 最受欢迎 | 免费 |
| PDF Expert | PDF 编辑器 | 最受欢迎,誉满全球,年度最佳,编辑精选 | 昂贵,但买断 |
| Pixelmator Pro | 摄影后期,平面设计 | 最受欢迎,誉满全球,年度最佳,编辑精选 | 买断 |
| Downie 4 | 视频,音乐下载 | 最受欢迎 | 版本买断 |
| Permute 3 | 视频文件转换 | 最受欢迎 | App Store 买断 |
| LaunchBar | 快速启动,自动化 | 最强搜索工具 | 版本买断 |
| Little Snitch | App 联网管控 | 最强防火墙工具 | 版本买断 |
| iA Writer | Markdown 编辑器 | 最受欢迎,编辑精选 | 永久买断 |
| Craft | 模块化笔记 | 年度最佳,编辑精选 | 订阅制 |
| MindNode | 思维导图 | 最受欢迎,年度最佳 | 订阅制 |
| Reeder | 新闻资讯 | 最受欢迎 | 大版本买断 |
| Just Press Record | 录音转写 | 最受欢迎 | 永久买断 |
同样的,以下软件不一定业界最强,但一定是最受欢迎的。
| 应用软件 | 所属领域 | 备注 |
|---|---|---|
| Final Cut Pro | 视频剪辑 | Apple 开发 |
| Logic Pro | 音频创作 | Apple 开发,业界主流 |
| Davinci Resolve Studio | 视频剪辑,专业调色 | 专业生产力,支持 iPad |
| Affinity 套件 | 平面创意 | 专业生产力,支持 iPad |
| Adobe 全家桶 | 创意制作 | 专业生产力,部分支持 iPad |
| Final Draft 12 | 剧本创作 | 专业生产力 |
| Microsoft Office | 日常办公 | 专业生产力 |
| djay | 音频创作 | 专业 DJ 打碟 |
| Xcode | 软件编程 | Apple 开发,业界主流 |
| Shapr3D | CAD建模 | 最佳生产力,支持 iPad |
Mac 软件被破解,被改包的情况,在第三方下载渠道很常见。这些软件在下载安装上确实不容易出现一步点错,就全家入驻的情况,但是这类软件很可能会造成数据隐私泄漏风险。也可能会留下顽固的进程或文件残留。
卸载软件常用三种方式:
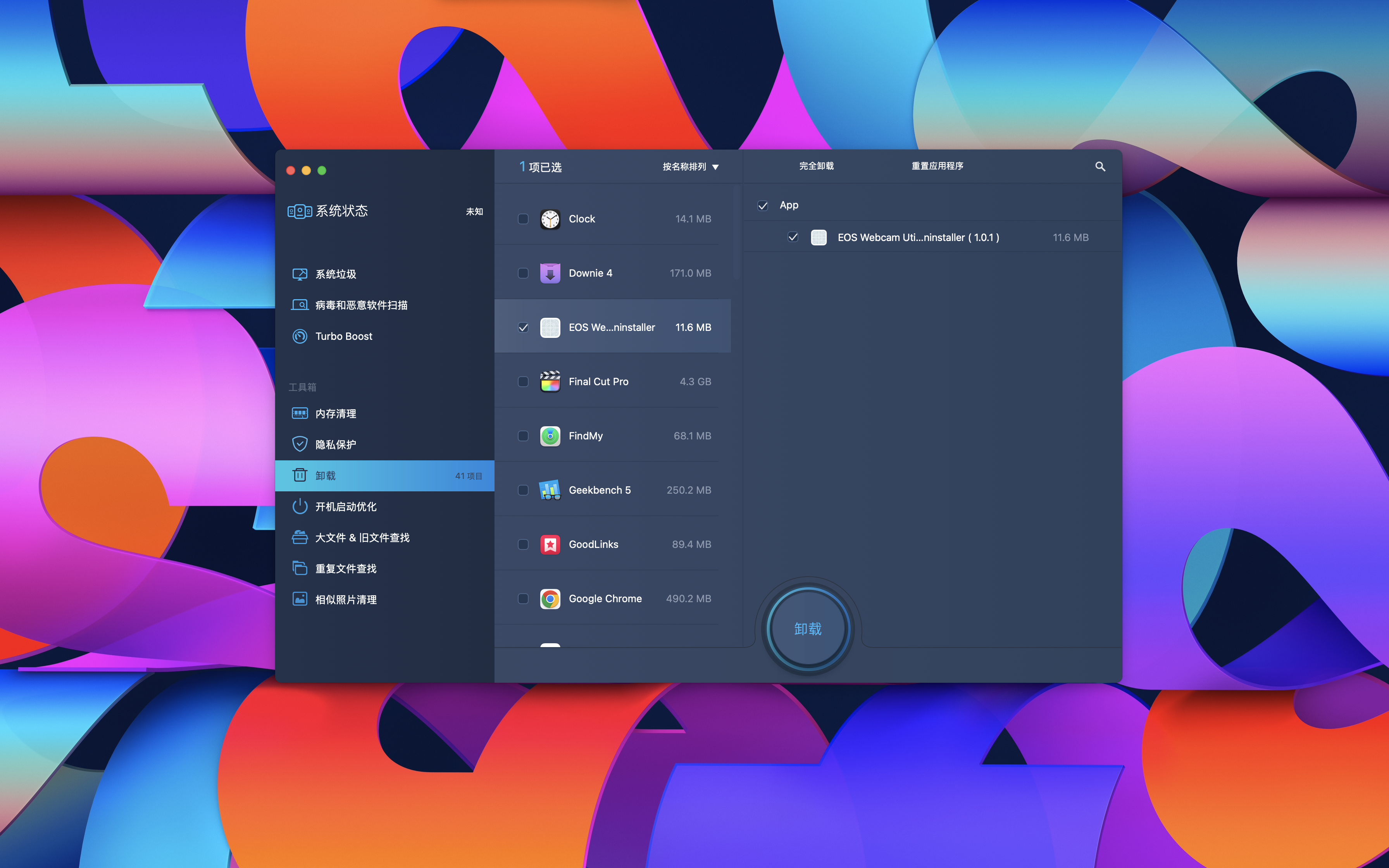
截止到这里,你应掌握了 Mac 的基本使用,包括触控板,输入法,桌面,浏览器和应用安装与卸载。
「访达」相当于 Windows 系统设备上的 「我的电脑」,但是由于 macOS 不分磁盘的原因,就没有硬盘分区。(如果非要搞硬盘分区,那还是有的)
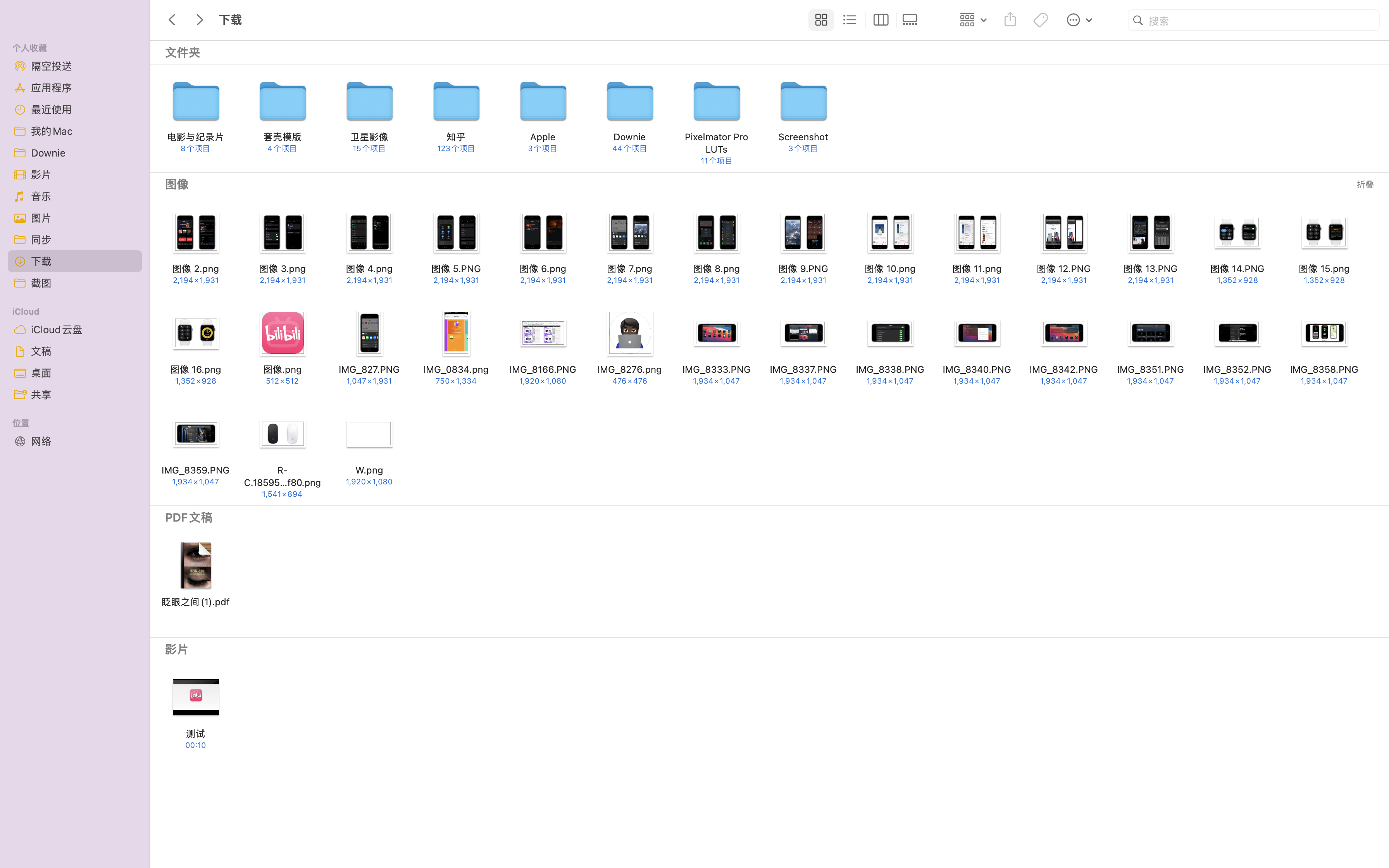
「访达」边栏可以创建文件夹快捷方式,方式就是把文件夹拖放到边栏即可。
顶部分别是:项目的「显示方式」,「排序方式」,「分享」,「标签」,「辅助菜单」和「搜索」。
在「访达」中按下【⌘ ,】,然后在「边栏」中找到「位置」下自己的设备并勾选。例如:Ye's MacBook Pro。正确点击以后会在侧边栏中看到自己的设备。

点击侧边栏中的设备,就会看到一个叫「Macintosh HD」,这就是 Mac 的整个磁盘根目录,点击去以后分四个文件夹区分整台 Mac 的内部数据。分别是操作系统文件夹,用用程序文件夹,用户文件夹和资源库文件夹。这四个文件夹至关重要,不容任何删改。
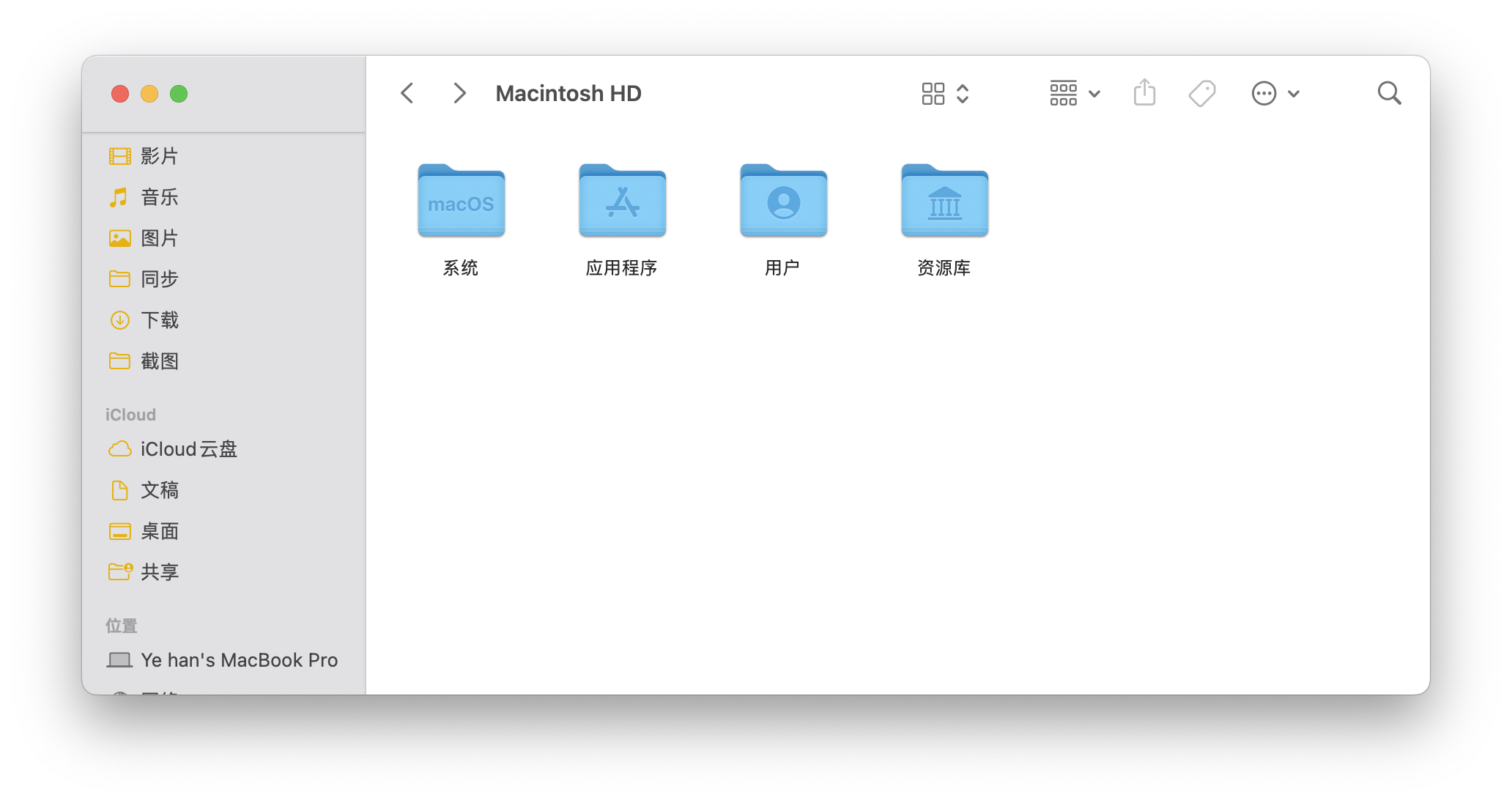
有些软件会在删除以后留下难以清除的缓存,这些缓存都存储在资源库的「Application Support」文件夹下。
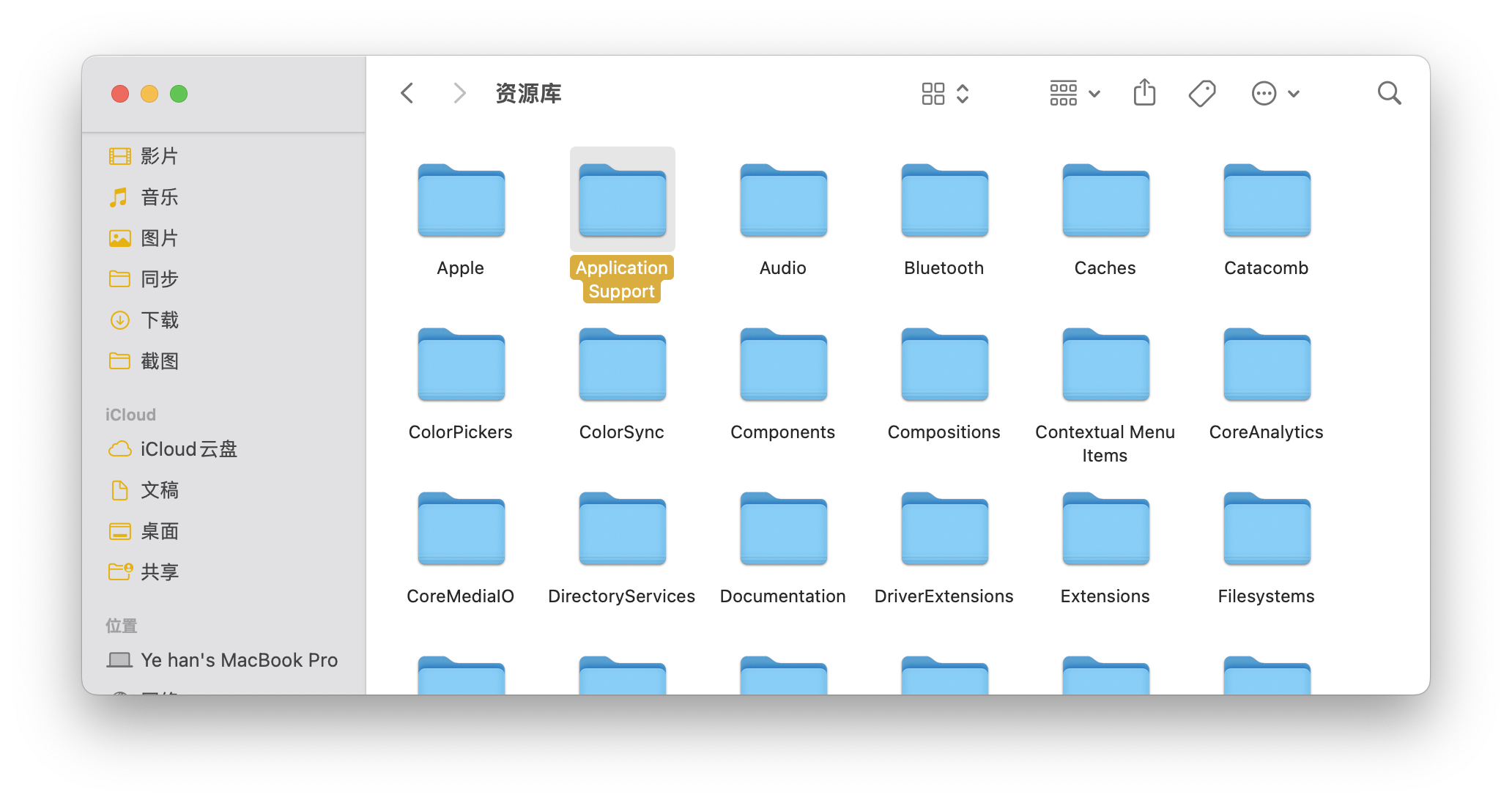
轻点「Application Support」进入文件夹,一些第三方软件的文件夹就比较瞩目,删除它需要用户指纹验证。删除以后再清空「废纸篓」即可彻底清理。
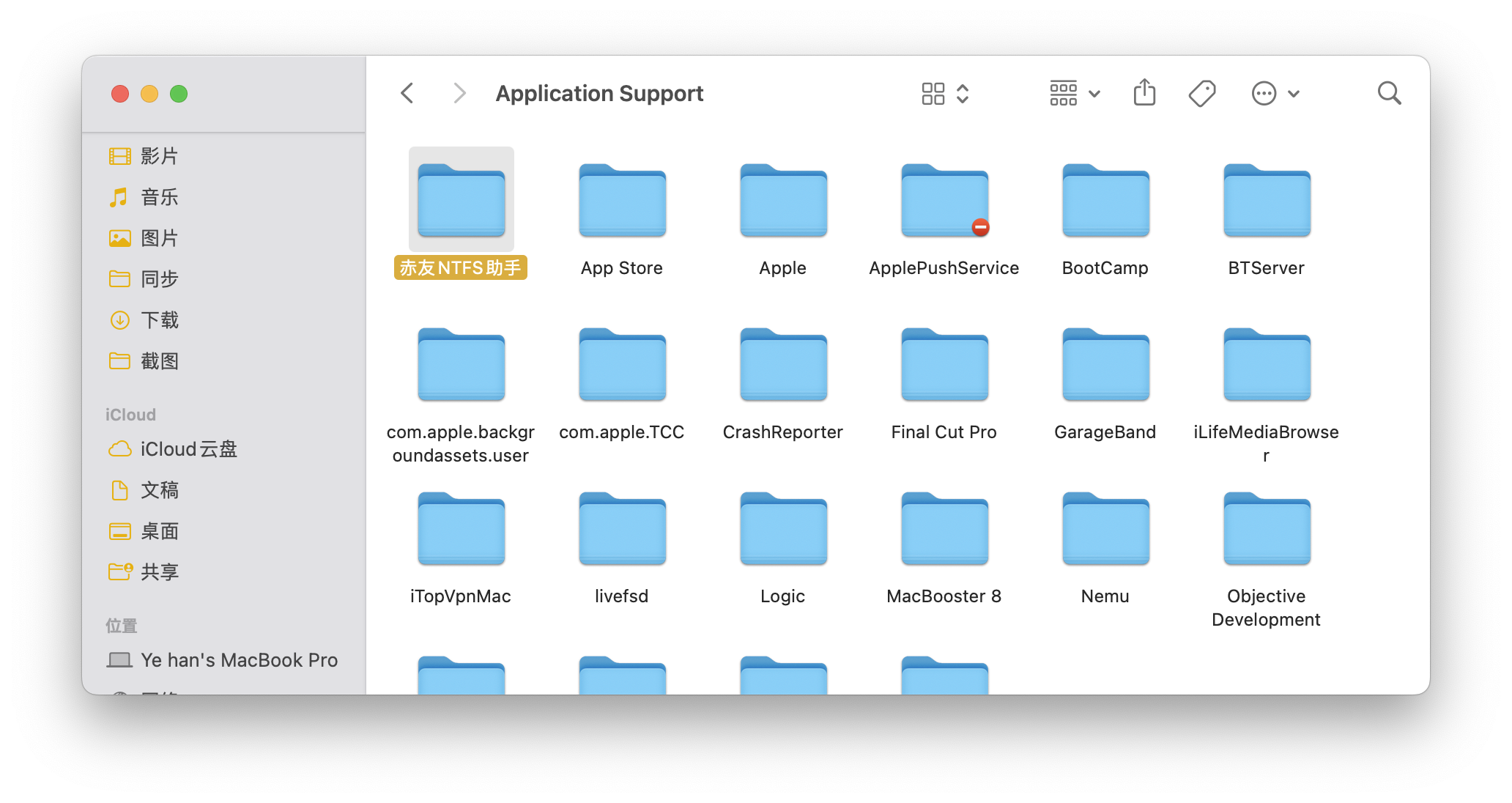
在个别情况下可能会涉及拷贝文件路径,而 macOS 又没在访达直接显示文件路径。这时候按下快捷键【⌘ i】,然后在「位置」那里双指点击,或点击鼠标右键,就可以看到「拷贝为路径名称」,就像下面这样:
/Users/a1234/Downloads/Screenshot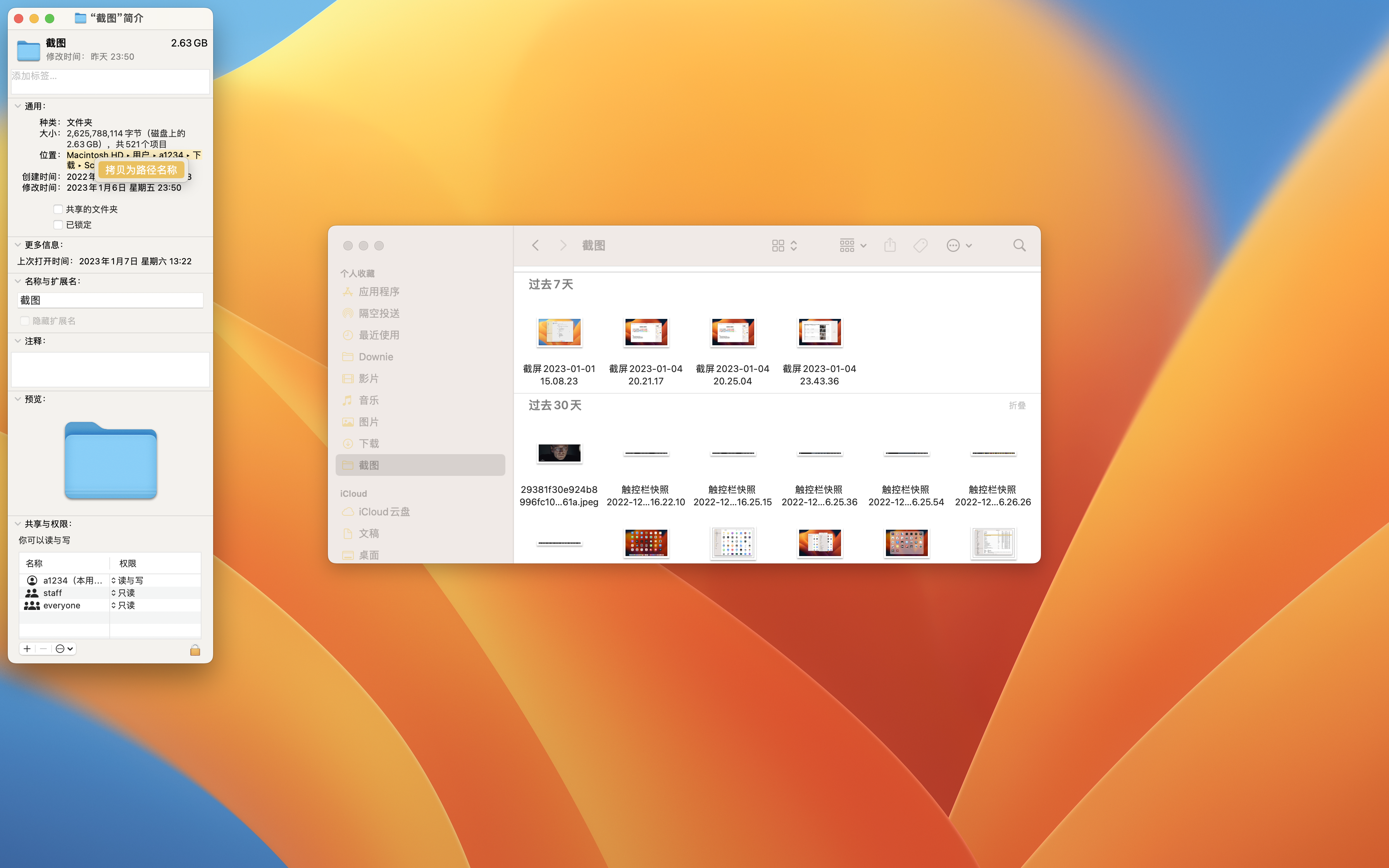
它是什么不重要,SMB 共享以后,可以在 iPhone 或 iPad 的「文件」App 中直接访问 Mac 的文件系统。就像下图这样:
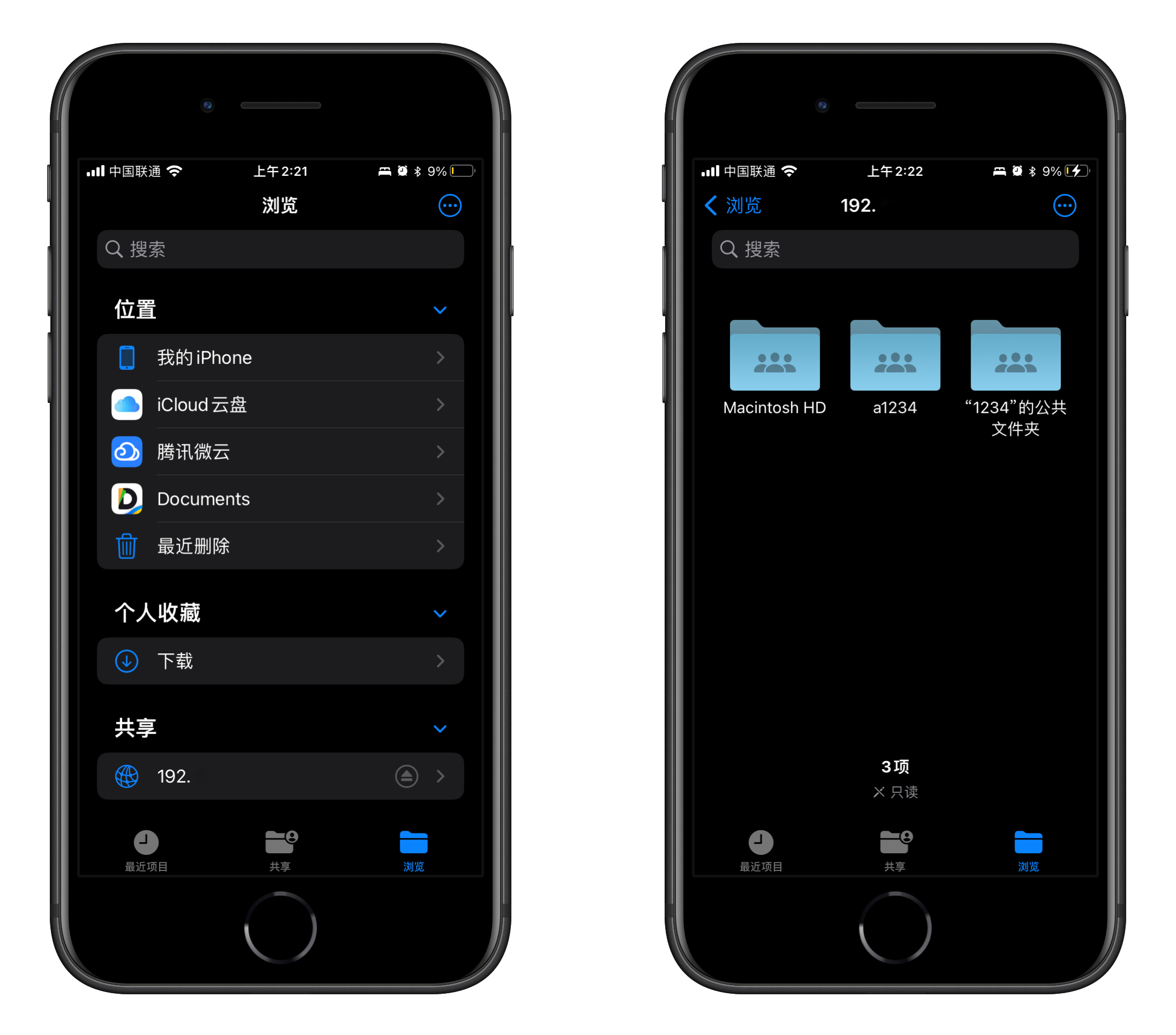
实现方法
因为 macOS 13 设置变动太大,无法详细说明。请参照 Apple 官方说明:

如果需要 Windows 设备访问,则需要单独设置。具体请参照这里:
Mac 支持常见的文件系统格式,比如 FAT32 这一类,所以使用普通 U盘一般没有问题。
Mac 的文件系统是 APFS ,这个系统也被 iPhone 和 iPad 广泛采用。APFS 仅支持固态硬盘,不支持机械硬盘。只有在 APFS 系统的硬盘上,Apple 设备的读写性能才能最大化,在理想条件下能实现满速读写,拷贝完一部 80GB 的影片仅需一分钟。
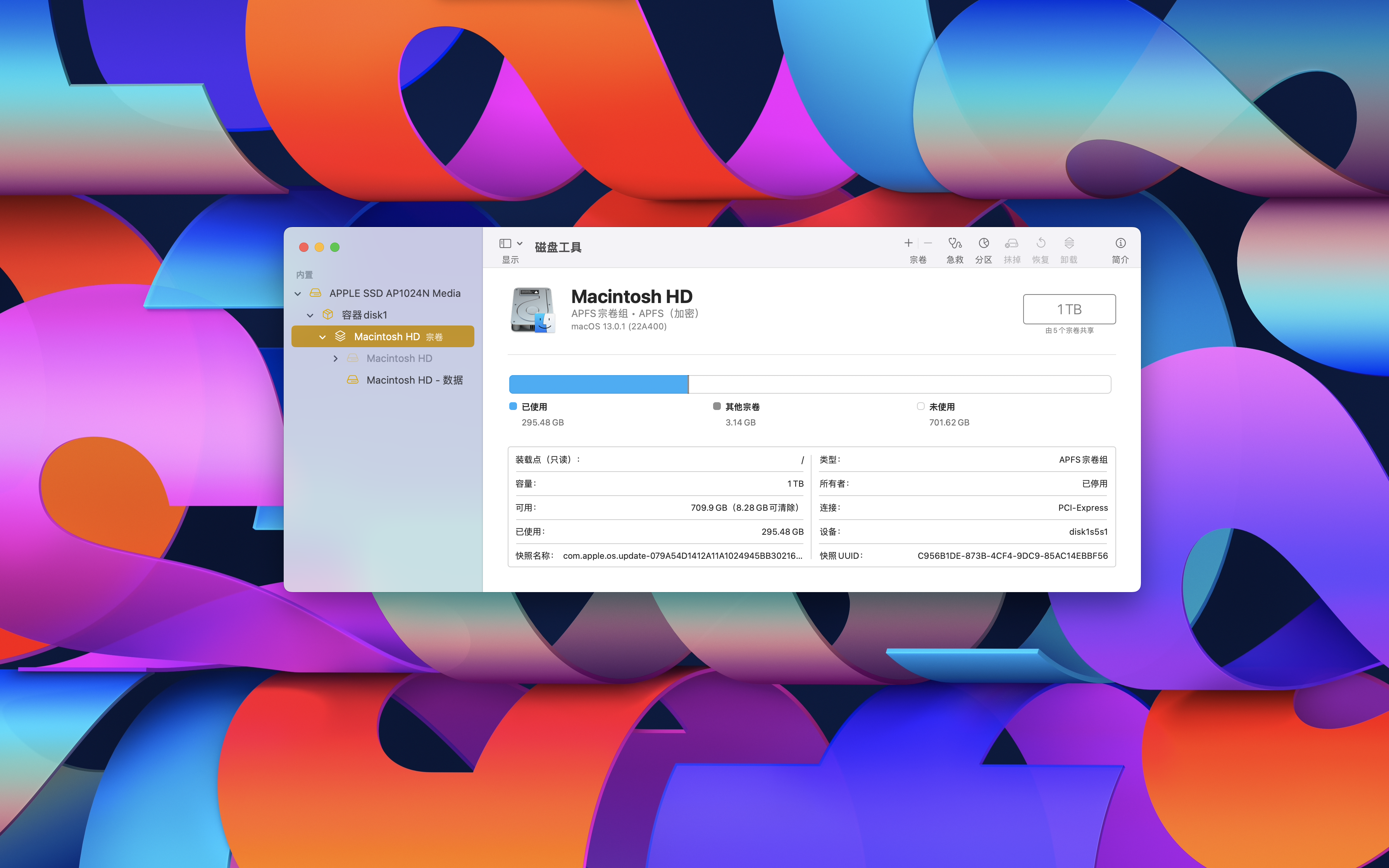
Mac 不支持 Windows 独有的 NTFS 文件格式,因此只能读取,却无法进行任何操作。
在 Mac 上使用 NTFS 硬盘需要安装 NTFS 工具,但遗憾的是目前市场上仅有的几款 NTFS 软件都存在一些问题,偷偷摸摸的小动作比较多,卸载的时候还容易留下顽固的缓存。
暂时尚未找到满意的 NTFS 工具,因此不做任何推荐。拷贝文件建议用U盘,macOS 与 Windows 之间通用的硬盘建议采用 exFAT 格式。
推出U盘或硬盘的快捷键:⌘ E
Spotlight 是 macOS ,iPadOS 和 iOS 上的本地搜索引擎,不需要网络就能直接使用。得益于 ARM 架构处理器的神经网络引擎,最新版 macOS 上面还可以做更多事情。

设定快捷键
这是 Spotlight 的开始,默认快捷键是「⌘空格键」。

设定搜索范围
在 「设置」-「聚焦」中,「搜索结果」范围建议全选。在「隐私」中[1],可以阻止不想被搜到的范围。
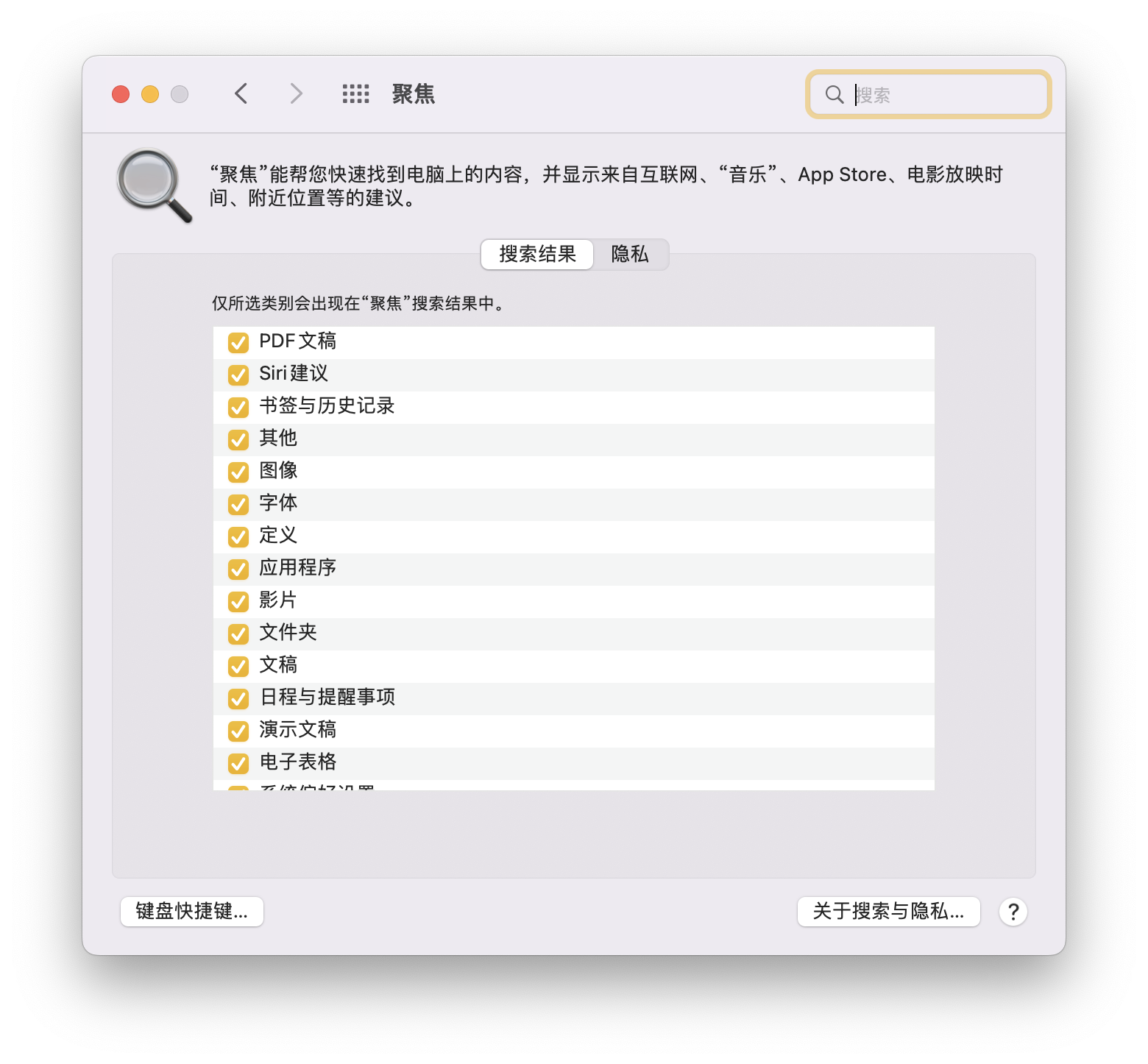
根据文件类型搜索
输入对应的文件后缀名,即可搜索该类型文件。按上下键选择搜索结果,按住 ⌘ 显示文件位置,点按 Enter 打开文件。

根据文件名搜索
根据名称搜索,名称越具体,结果越准确;名称越笼统,可以搜到有关的一切。

汇率计算
这个比较常用,直接输入就可以换算成所在国家或地区的结果。
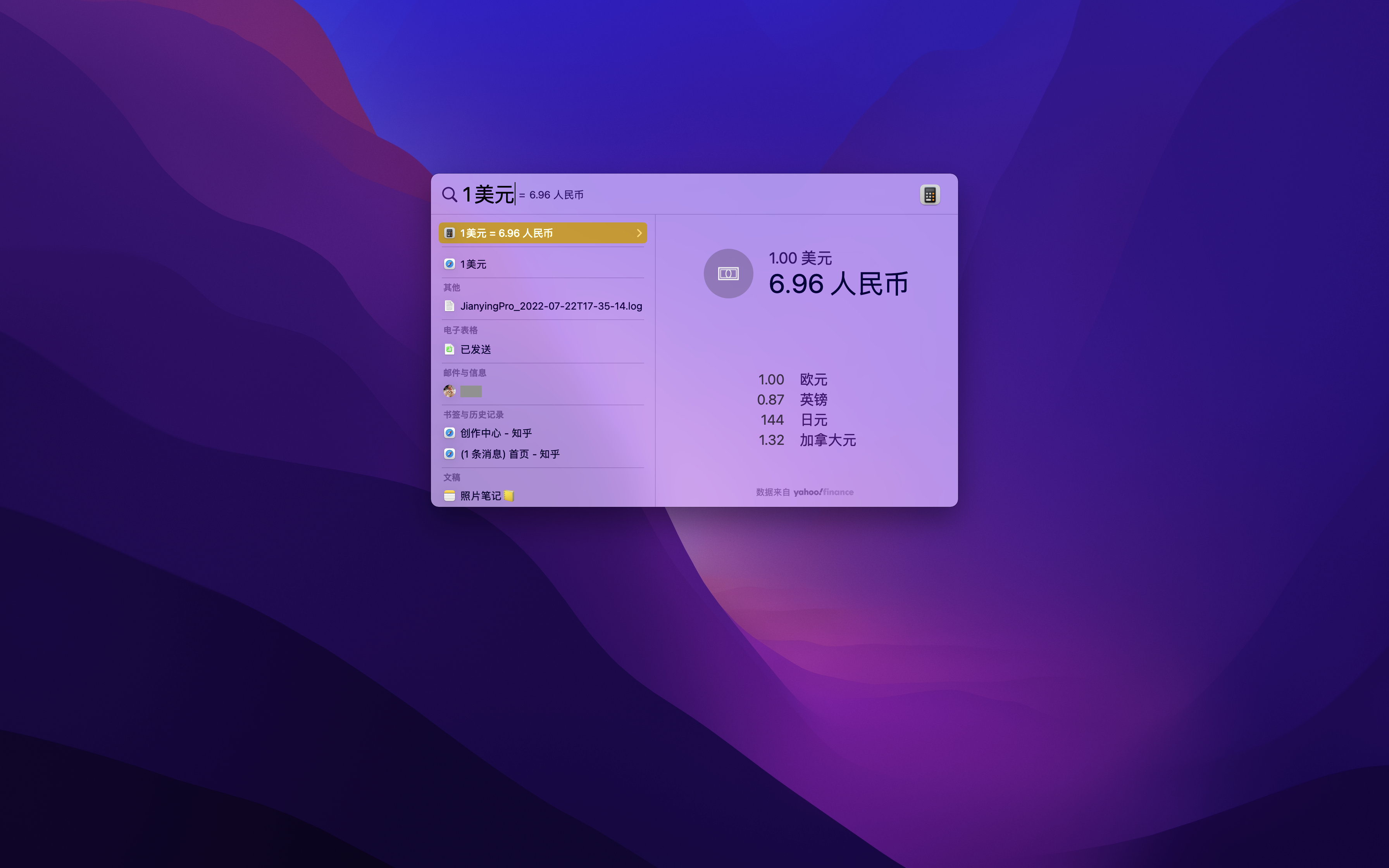
单位换算
支持长度,面积,体积,容积,温度等等。

数学计算
跟 iPhone,iPad 一样,输入算式即可得到结果。
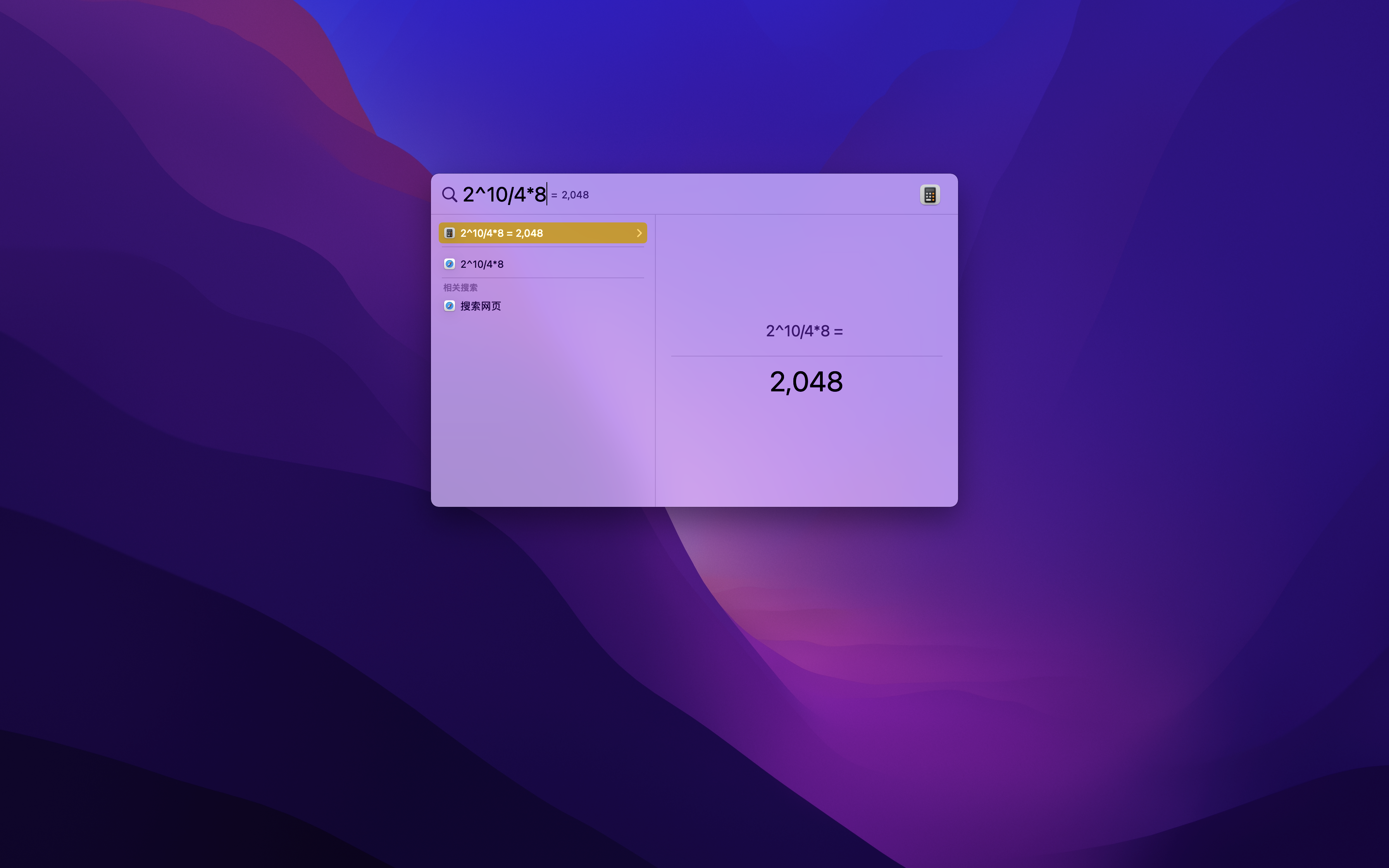
单词查询
直接查询单词,内容来自系统自带词典 App。

成语查询
查询汉语成语典故。
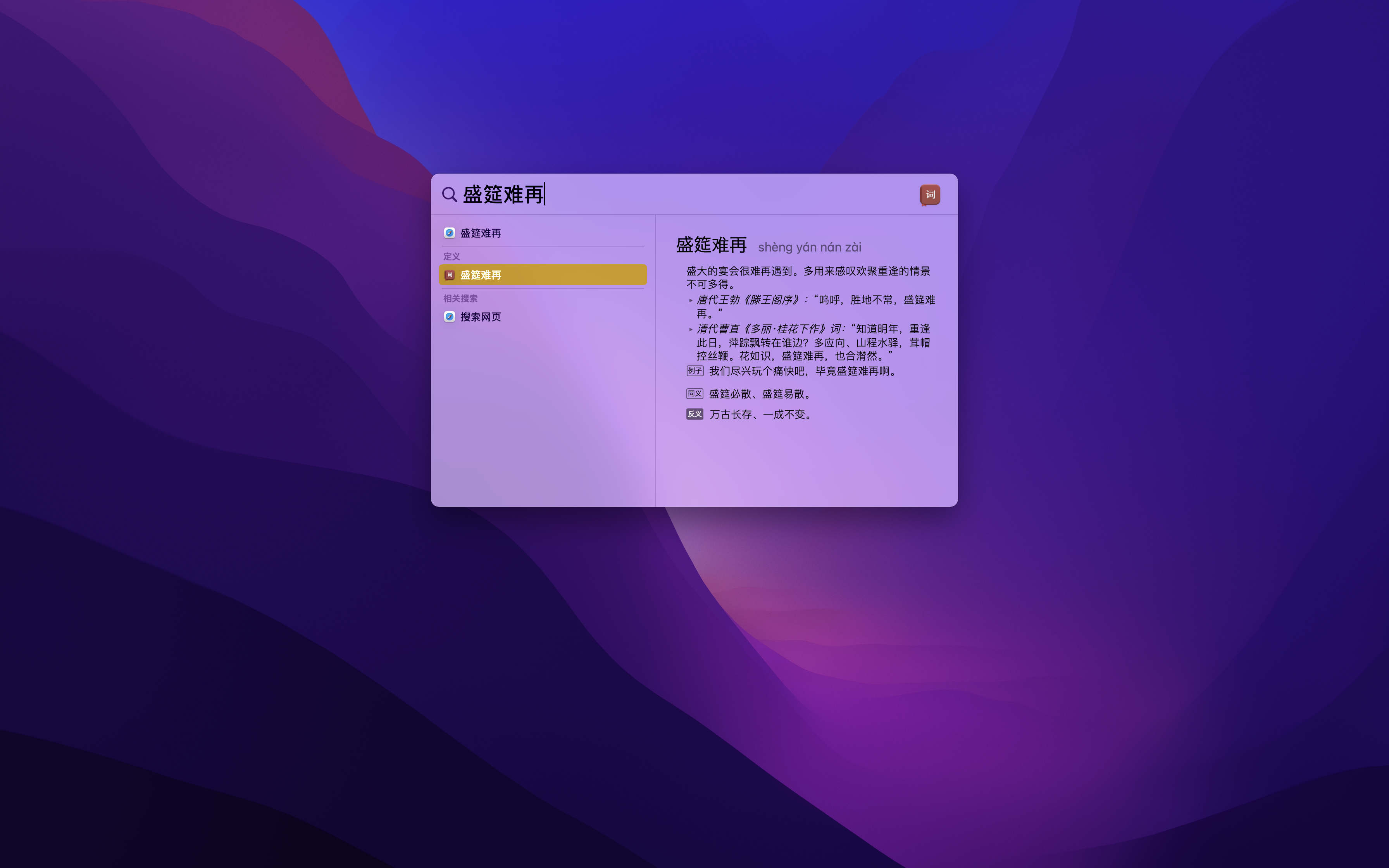
搜索图片内部信息
直接搜索图片,视频和GIF动图内部的物品和文字信息。图片来源包括「照片」,「备忘录」和「访达」。
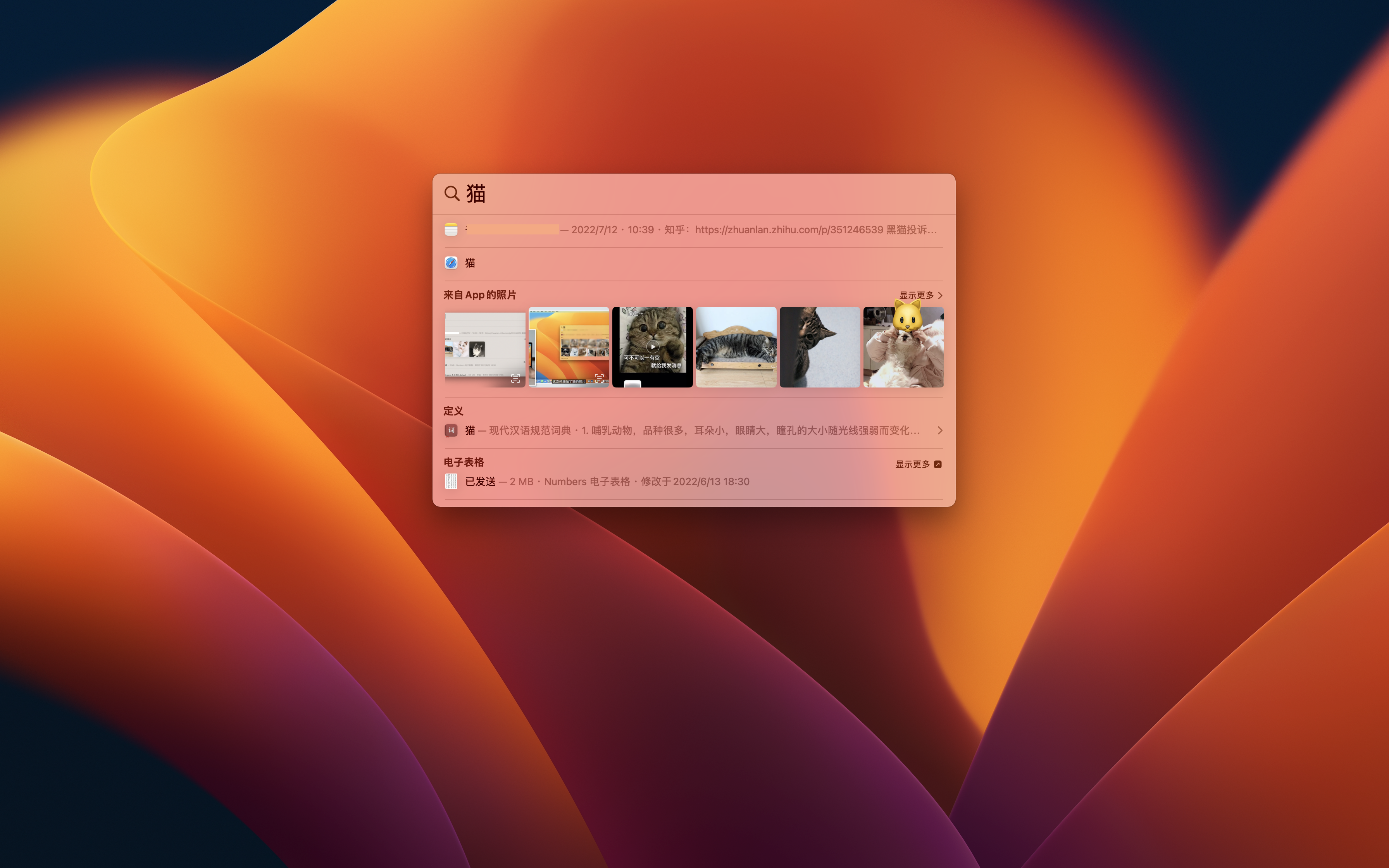
根据位置或人物搜索照片
官网没提,测试出来的。
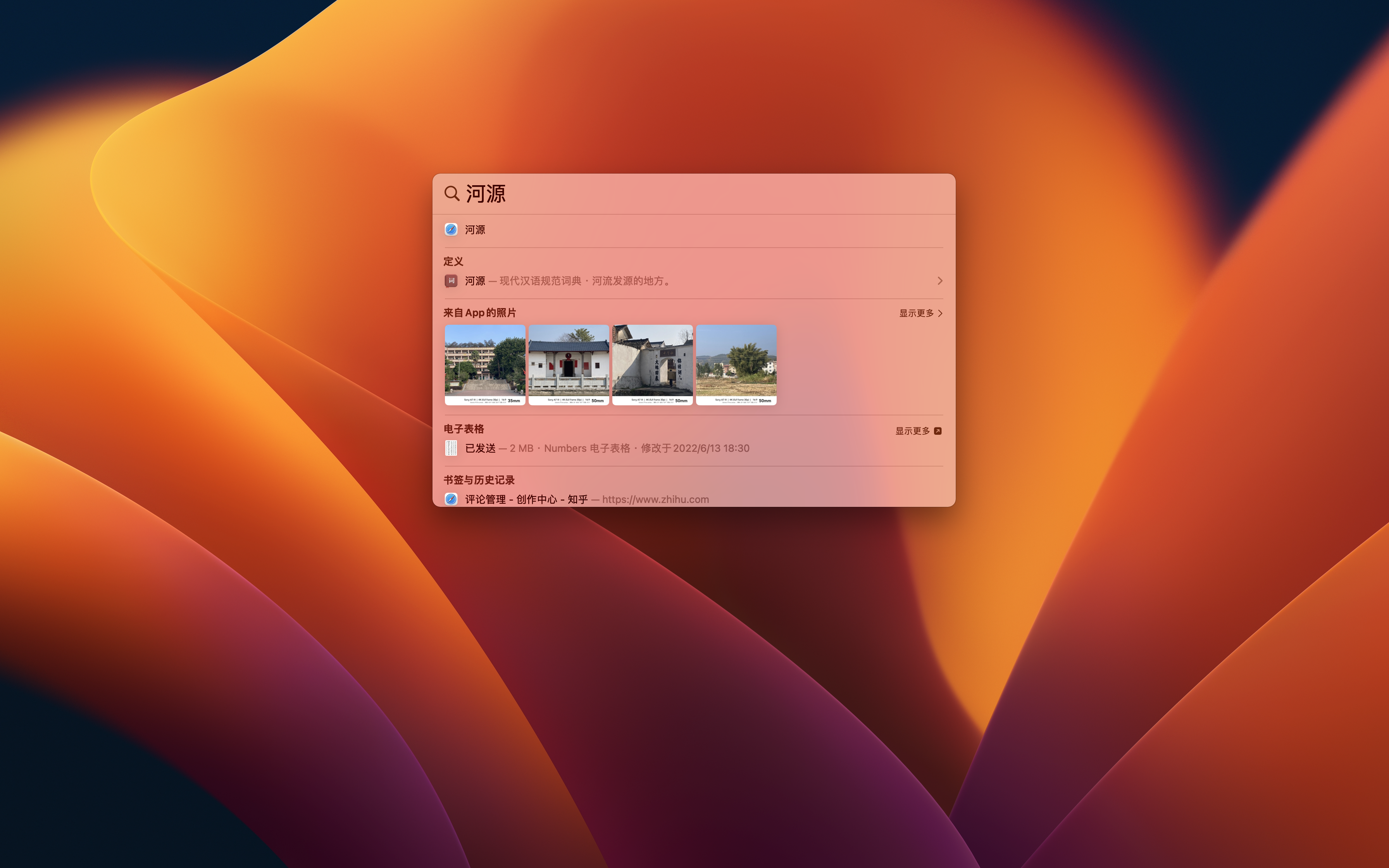
设定闹钟
还是差点意思,不能语义输入时间,只能打开对应功能。

开始计时
点开搜索结果即可呼出倒计时功能,需要手动开始。
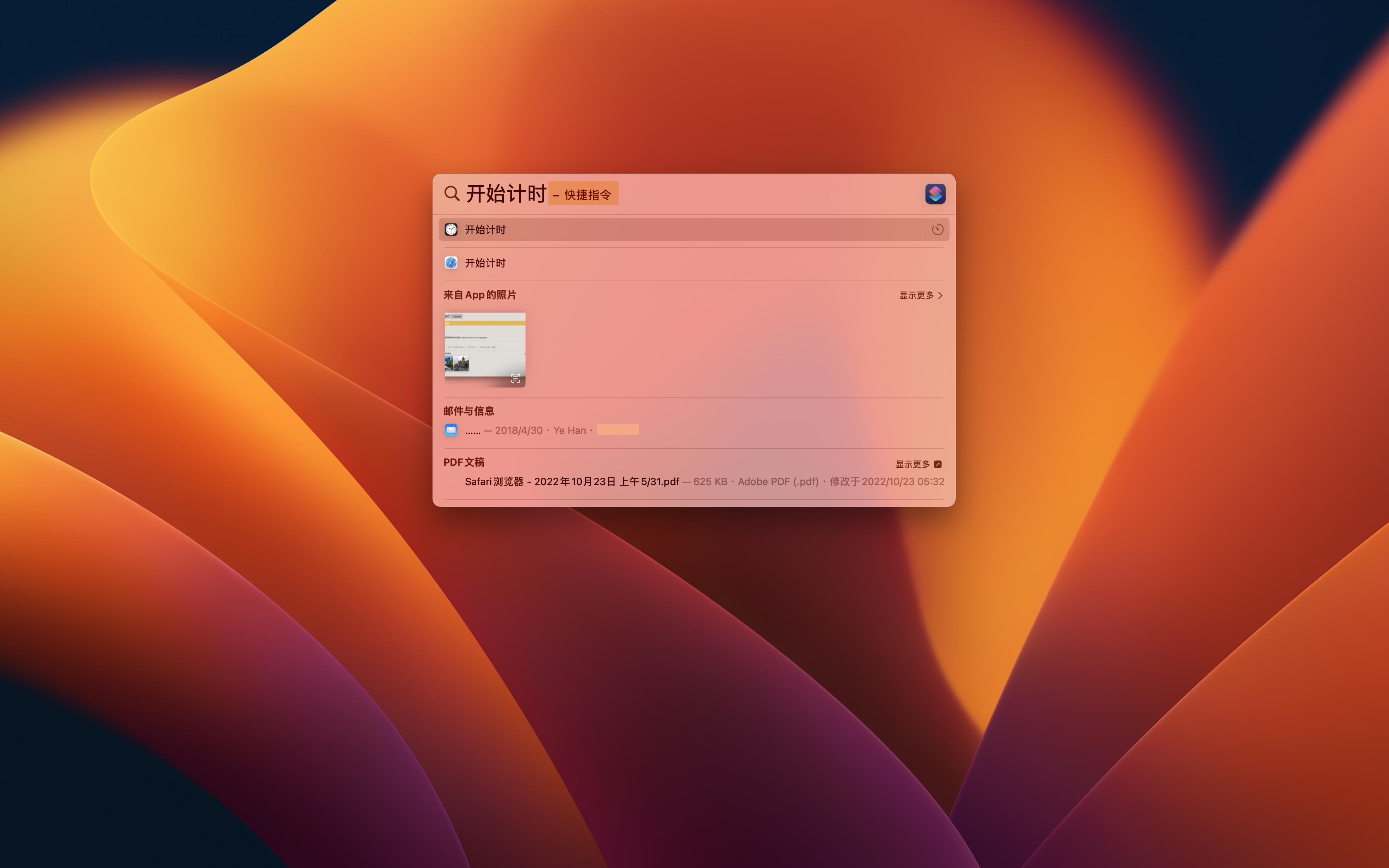
打开与关闭专注模式
这个可以直接开关。
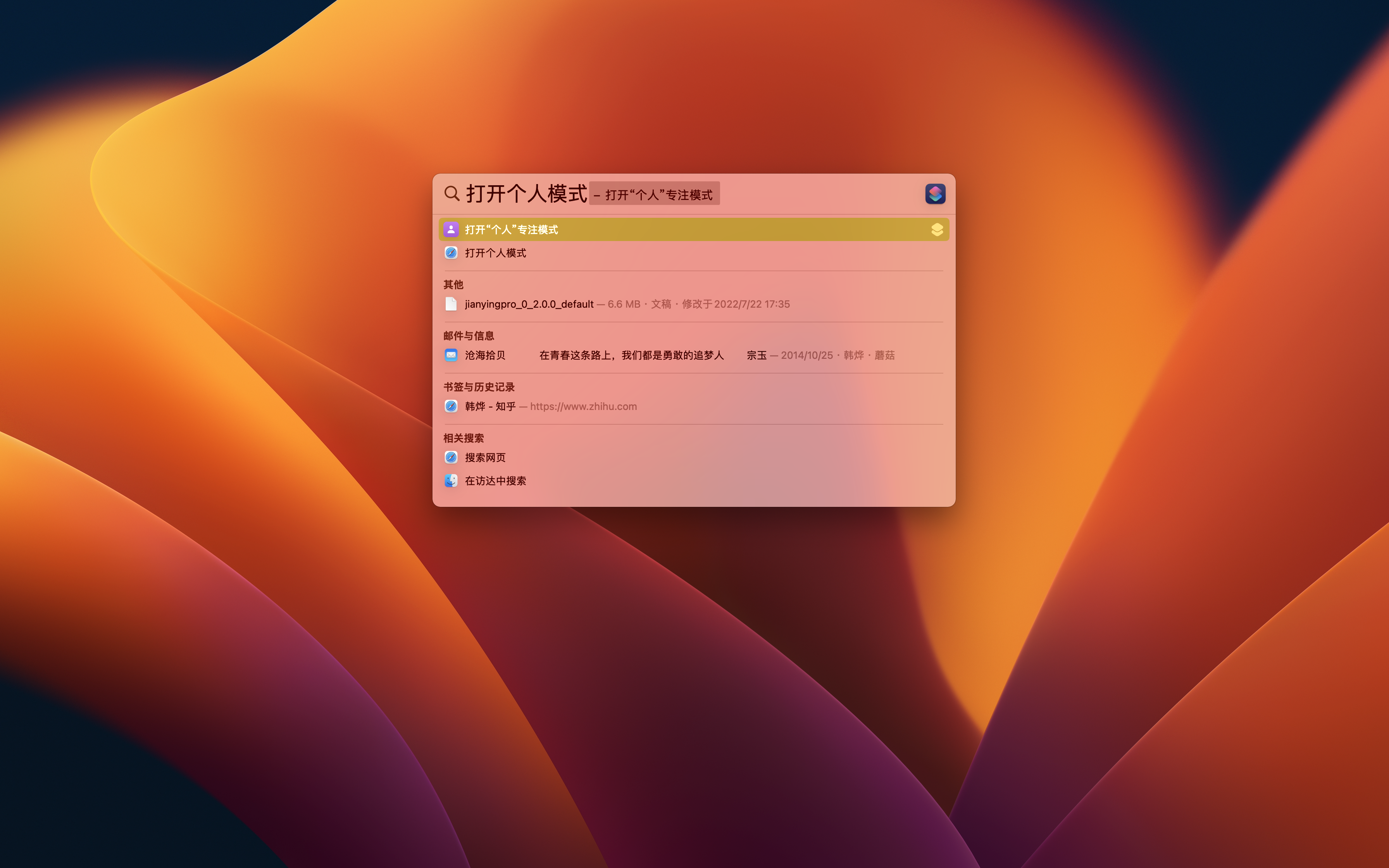
听歌识曲
调用 Shazam 音乐识别,尚未找到关键词。
运行快捷指令
搜索快捷指令名称直接运行。
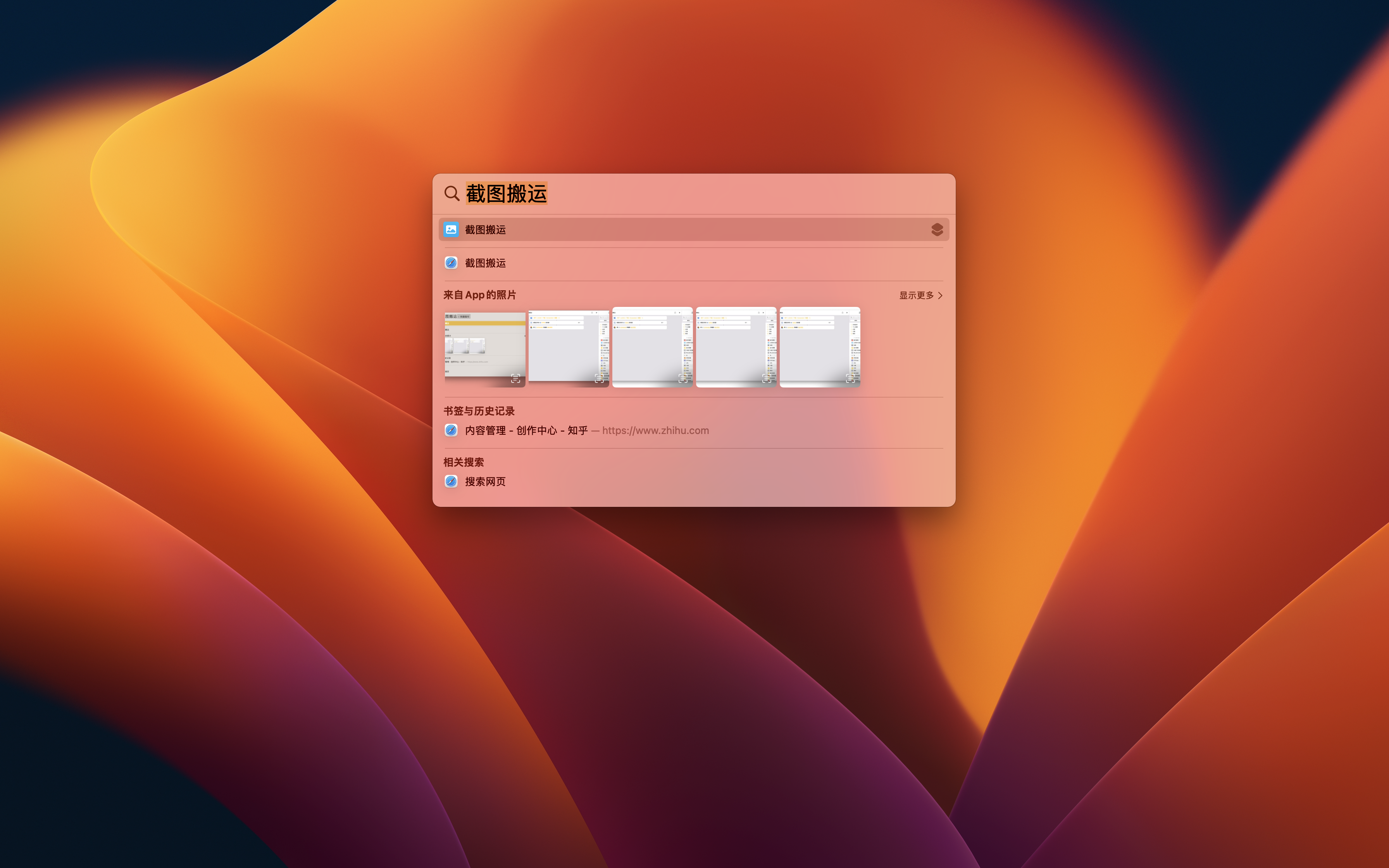
高级玩法搭载在 macOS Ventura[2] 上面,正式版现已发布。
对 macOS 的系统要求
macOS 设备最低系统要求是 OS X Yosemite。设备最早可以支持到 2010 年以前的 Mac。

隔空投送设置
在搭载 macOS Ventura 设备上,可以通过右上角的控制中心快速设置隔空投送,也可以在「设置」>「通用」>「隔空投送与接力」中进一步设置。[3]
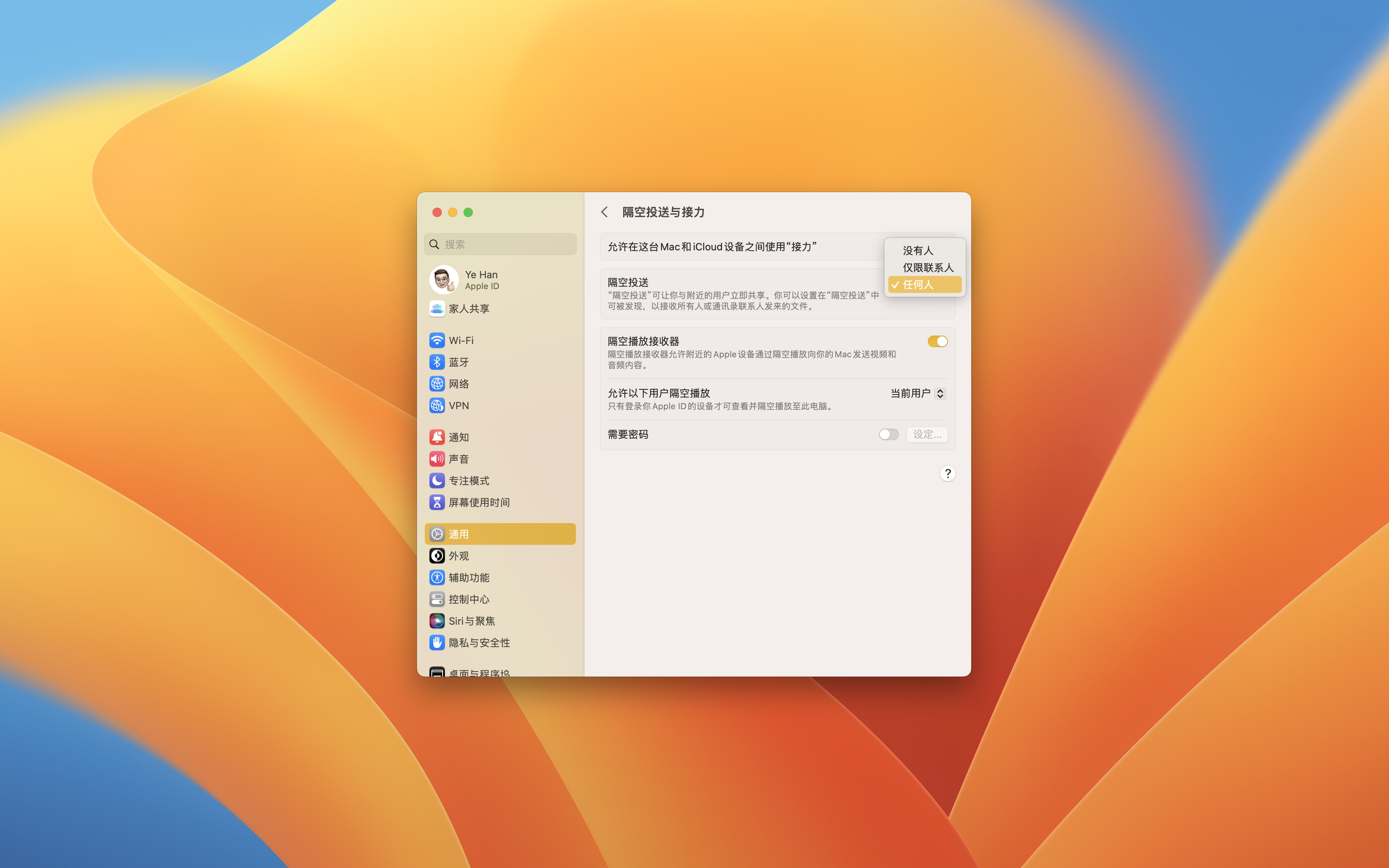
在 macOS Ventura 之前的版本中,打开「设置与偏好」,搜索「隔空投送」就可以找到进一步设置的项目。
发送方式
macOS 设备主流的发送方式有两种,都是系统支持,效率方面不一而足。另外还有一些额外的方式,某些时候可能会更加好用。
一,访达边栏拖放
打开「访达」,就会在左侧边栏中看到「隔空投送」,拖动任何文件,放置到需要接收的用户上就可以直接投送。

二,右键菜单共享
还有一种方式,就是点击右键菜单,找到「共享…」并点击,就可以看到「隔空投送」,点开以后选择用户发送即可。
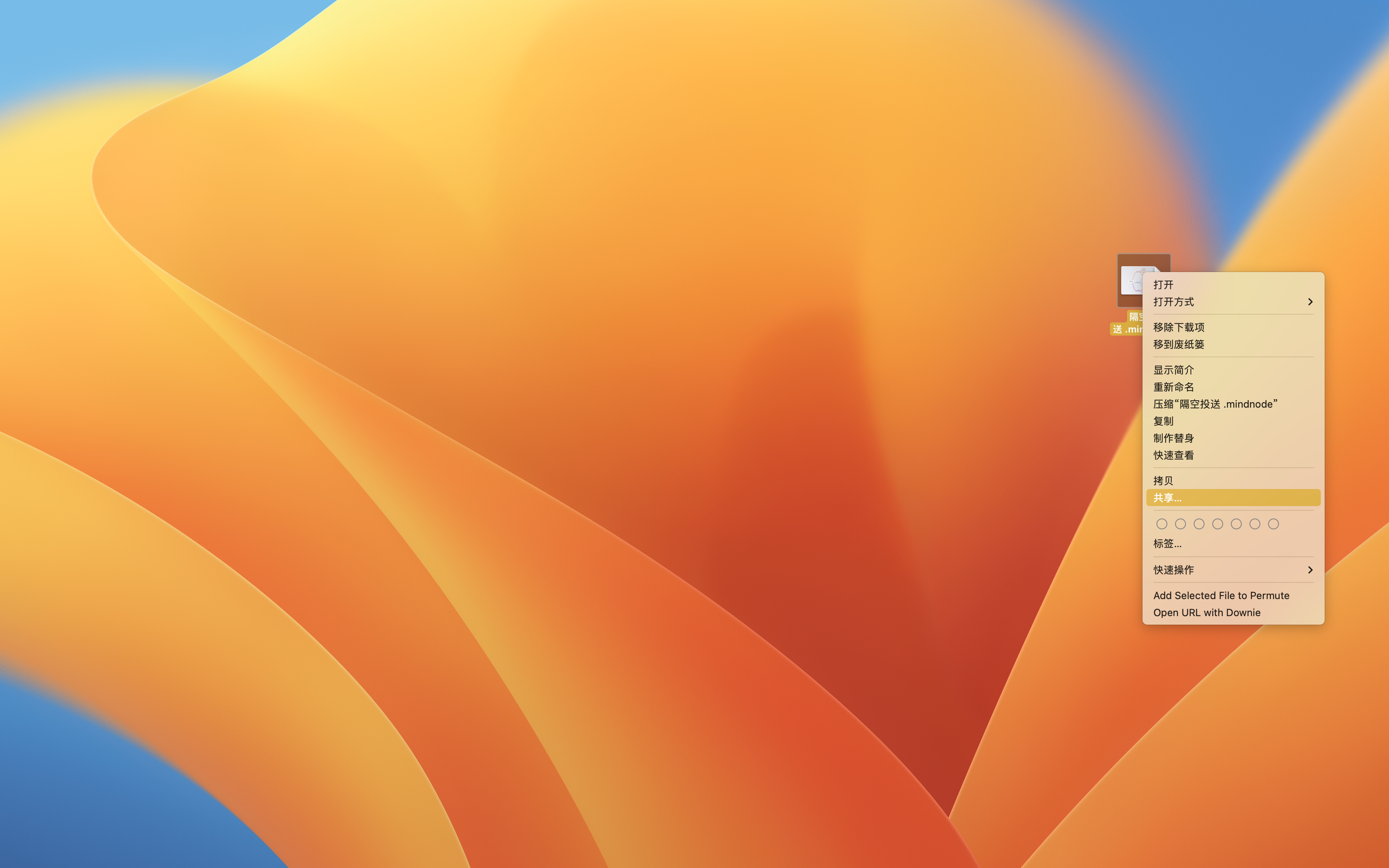
三,其他方法
其他方法主要是通过第三方软件进行快速发送。
例如在 LaunchBar 中,通过快速发送选中文件,然后输入 ‘Send via AirDrop’ 的任意缩写,按下 Enter 即可。
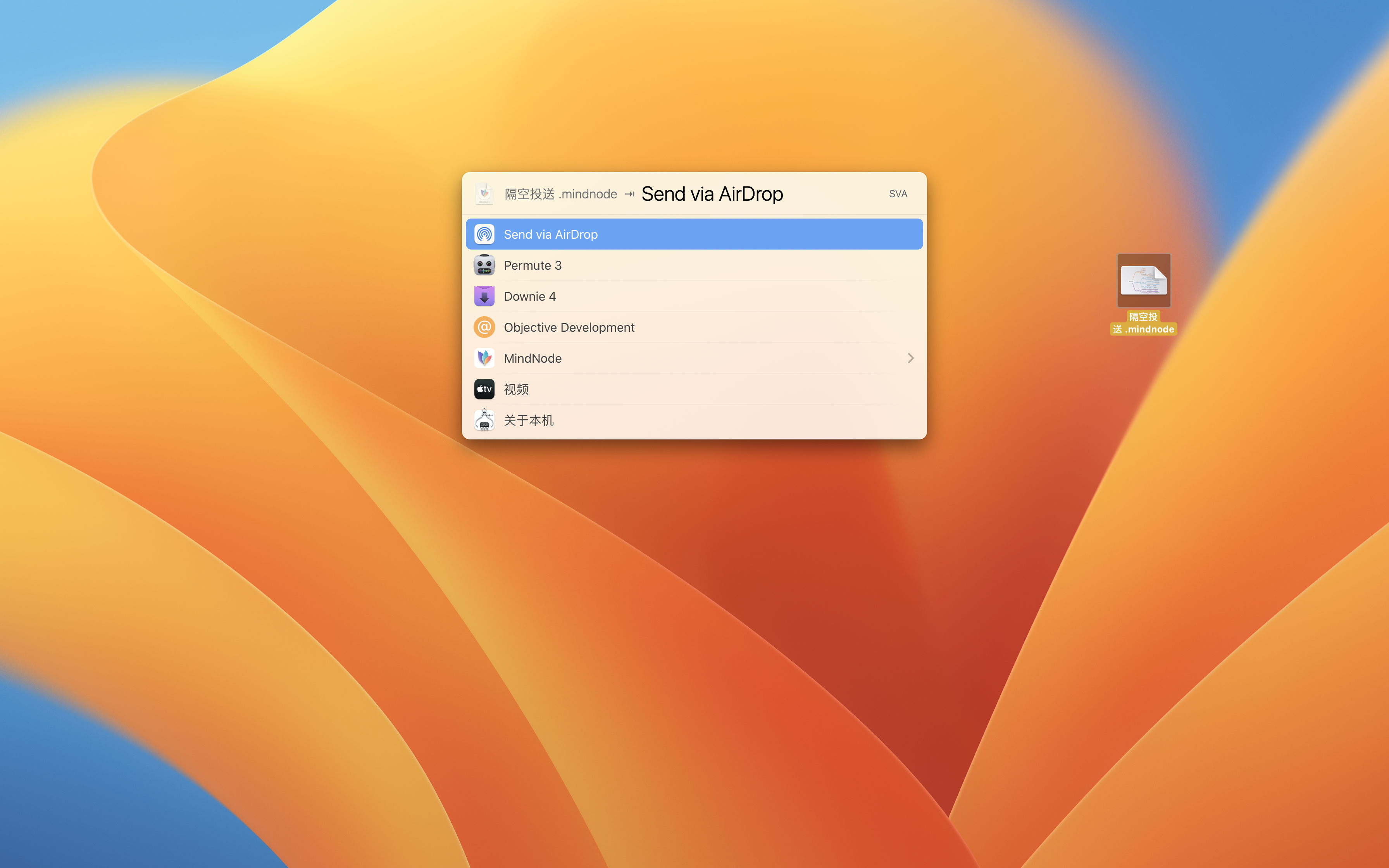
PDF 创建
Mac 支持从所有文件创建 PDF。
PDF 预览
按下空格键「预览」
在 macOS 中,可以在不打开文件的情况下浏览文件内容,方法也很简单,点选文件,按下空格就开始预览,再按空格就关闭预览。这种方法适用于简单浏览内容,真正高能的是使用「预览」打开。
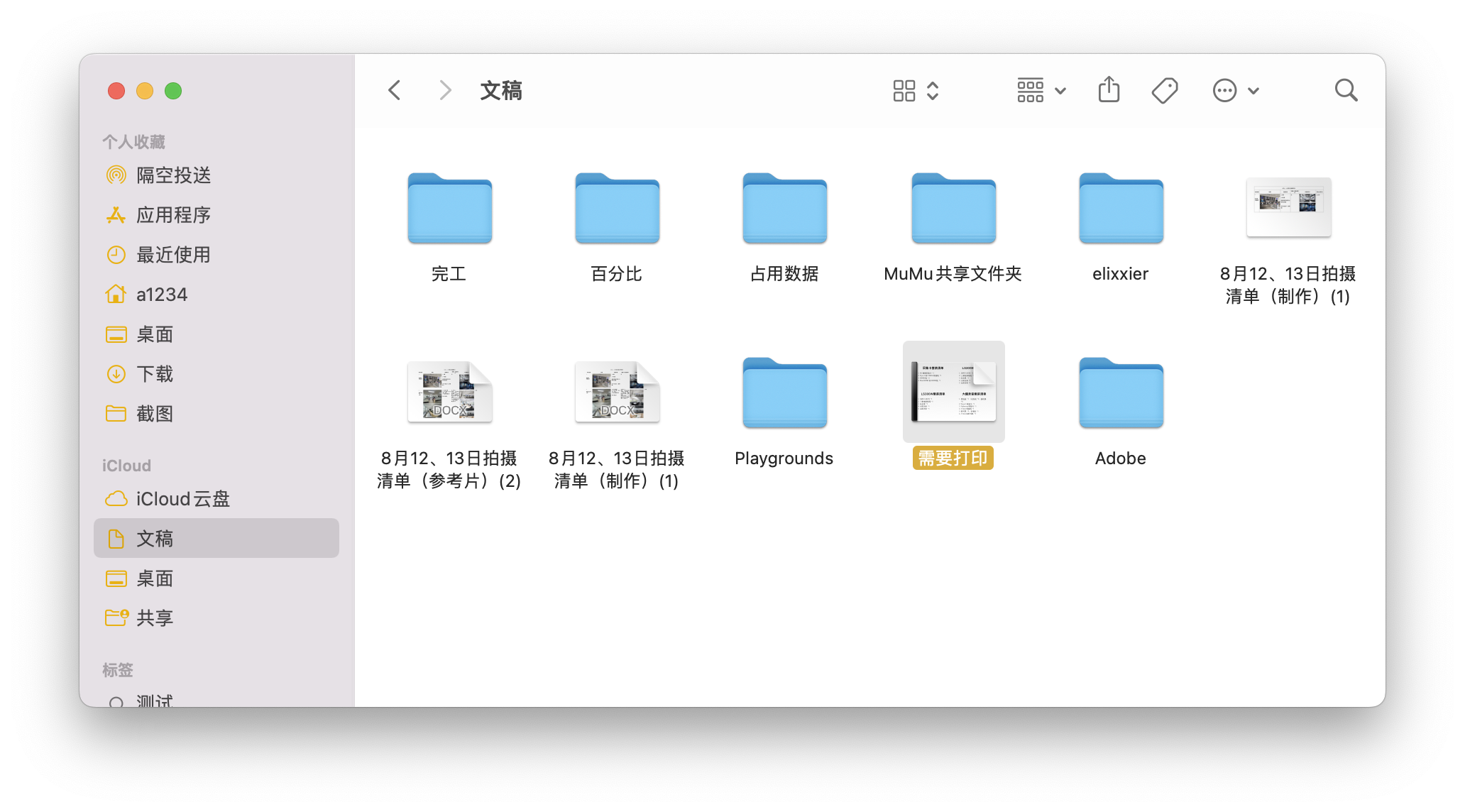
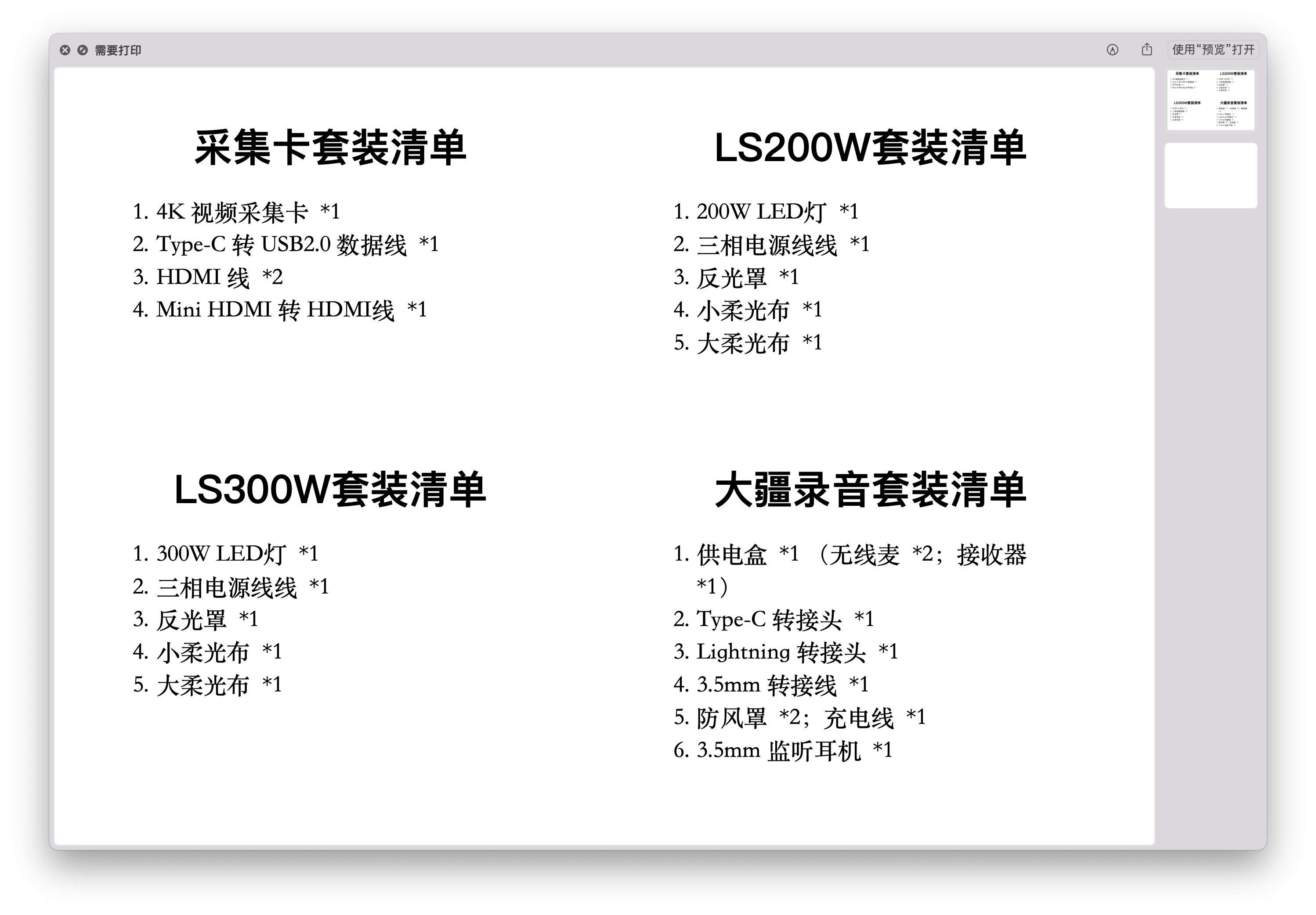
使用「预览」打开
使用「预览」打开,才算真正在“PDF阅读器”中打开了。

在预览界面,基础功能很简洁,包括浏览详细内容,缩放,分享,批注,旋转,标记,复制文本和搜索内容。
除此之外,预览还隐藏了不少「高级功能」。包括但不限于以下列举:
关于上述高级功能的使用方法,可以参照苹果官方的「预览」使用说明书:
在 macOS 上几乎没有打不开的图片格式(有,但是极少,本人使用 Mac 多年从未遇见过),因此在这一点上完全不需要图片查看器。

全屏截图:⌘ ⇧ 3

区域截图:⌘ ⇧ 4

截图与录屏:⌘ ⇧ 5。支持截取全屏,区域截图,窗口截图;支持全屏录制和区域录制。
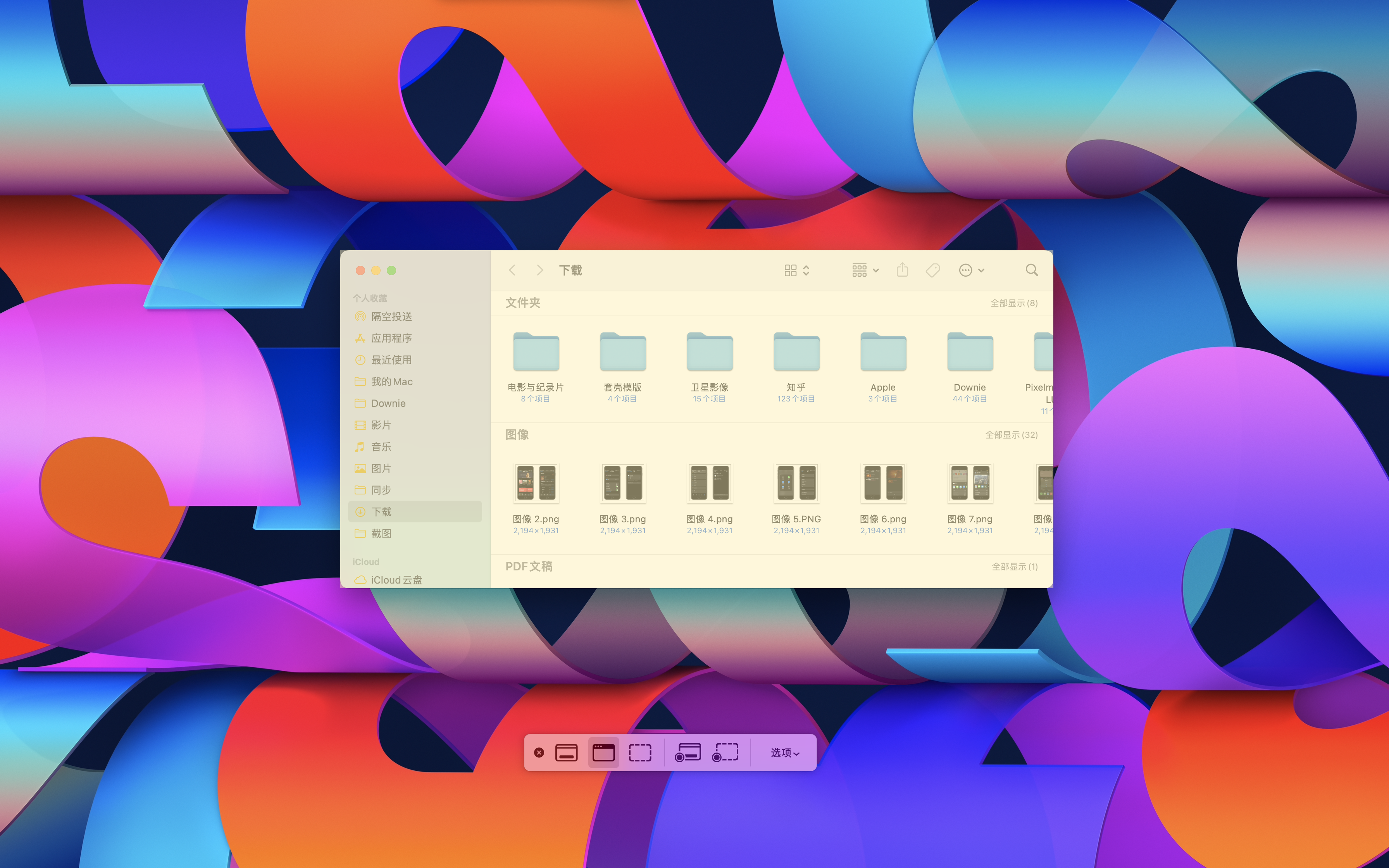
截取 Touch Bar:⌘ ⇧ 6。

选中照片,右键快速操作可以「标记」,或预览照片,在右上角可以找到「标记」功能。

选中多个同类型文件,轻点「重新命名」即可批量重命名。
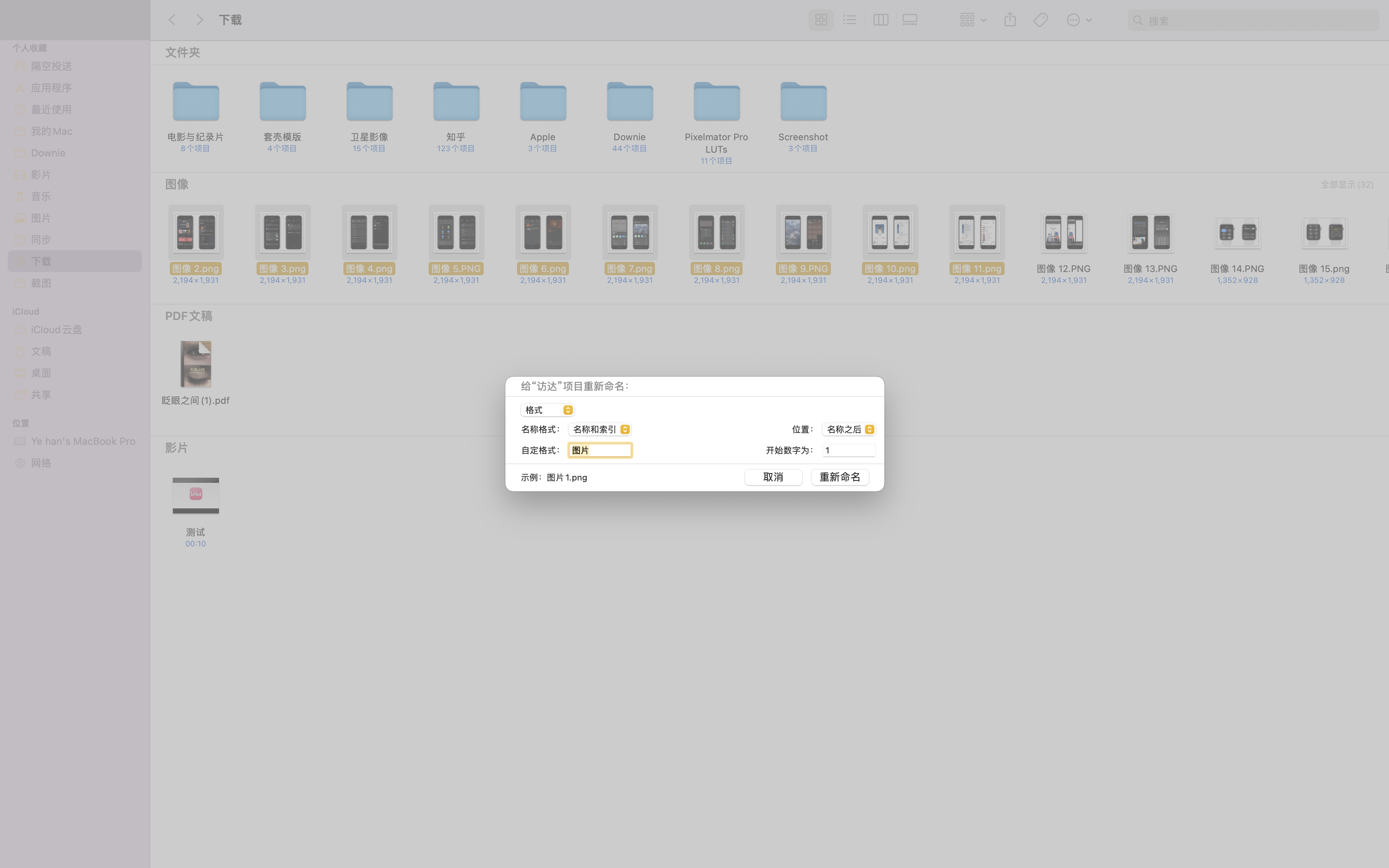
选中多张图片,右键「快速操作」,选择「格式转换」,即可批量转换图像格式。
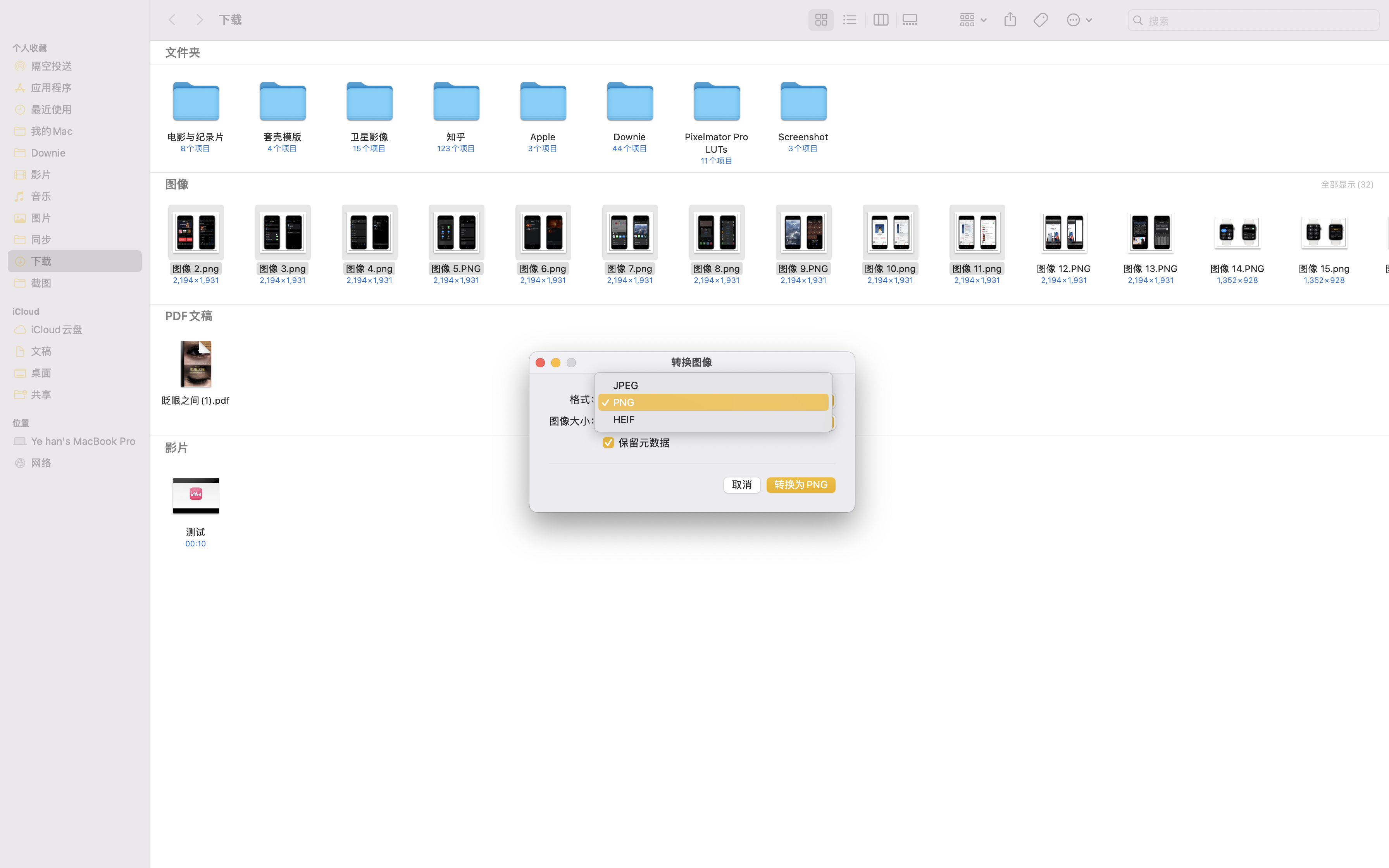
通过右键菜单,可以单独或批量给视频或图片「向左旋转」,单独选择视频还可以修剪。

在空白处右键,即可「从 iPhone 导入」。如果身边有 iPad,也会显示「从 iPad 导入」选项。Mac 在进行 Facetime 时,iPhone 可以用来做外置摄像头。
「从 iPhone 导入」这一操作同样适用于 Apple 自带软件和第三方软件。

测试拍照效果。点击以后 Mac 显示如下:

此时 iPhone 无需解锁就自动打开摄像头,拿起来就可以拍照。

拍摄完以后点击使用照片,照片就会显示在 Mac 桌面上了。

与上述步骤相同,会唤醒手机并打开后置摄像头,对准文件即可识别并自动拍摄为 PDF 文件,确认使用以后就会发回电脑。

与上述流程一致,可以简单绘制。但是不支持形状和文字,也不支持退回上一步。
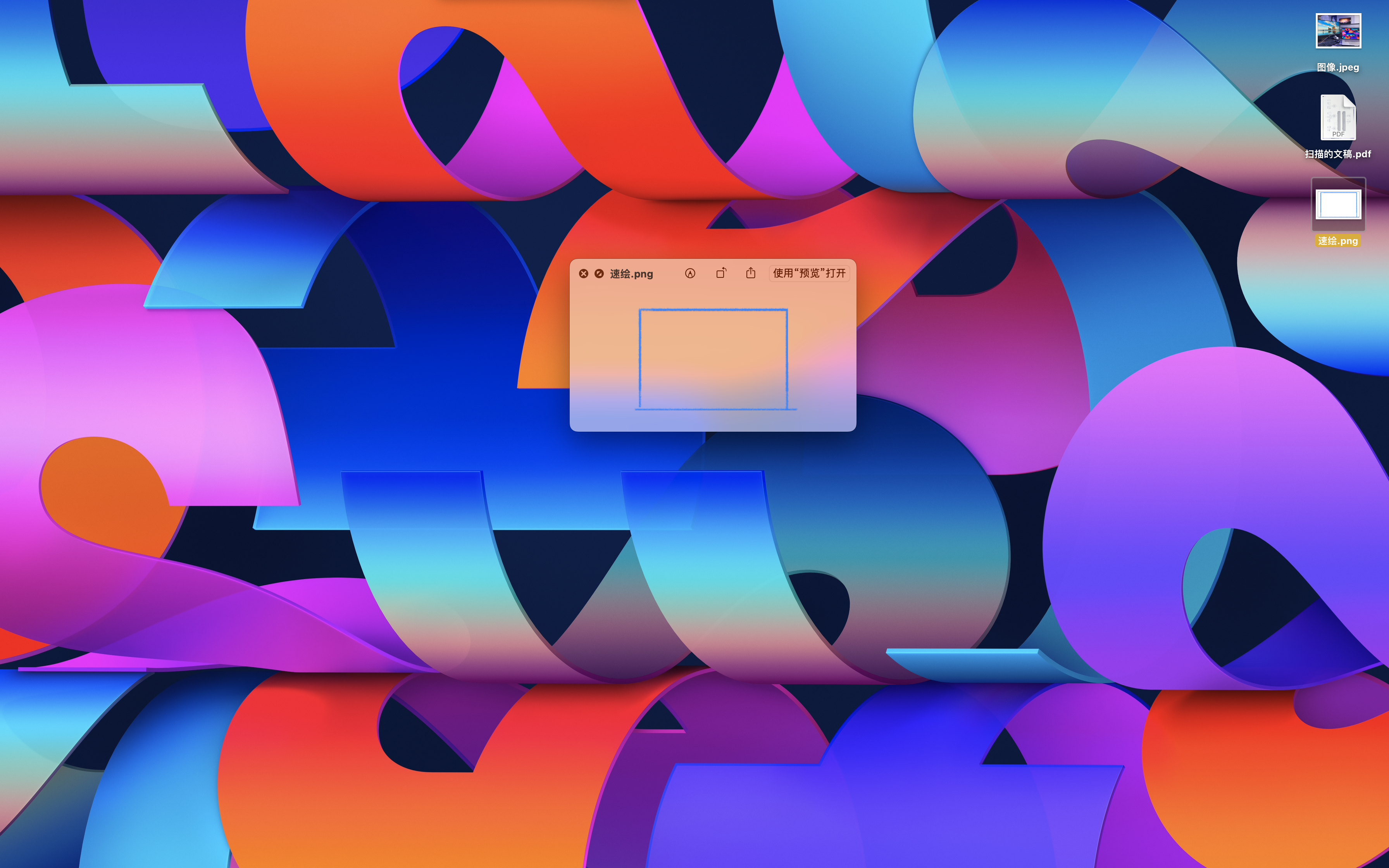
在 Mac 中标记一张图片,就会在顶部工具栏最右边看到一个手机图标,点击以后图片会发送到 iPhone 的标记中。
用 iPhone 标记,Mac 像视频展示一样实时显示修改画面。但是发现一个 Bug,无法输入中文。

在 iPhone 上打开内容,在 Mac 的程序坞就会有显示,点击就可以直接在 Mac 上接着浏览或处理工作。
在 iPadOS/iOS 16,以及 macOS Ventura 13更新以后,Mac 支持与 iPad/iPhone 之间进行视屏通话接力。
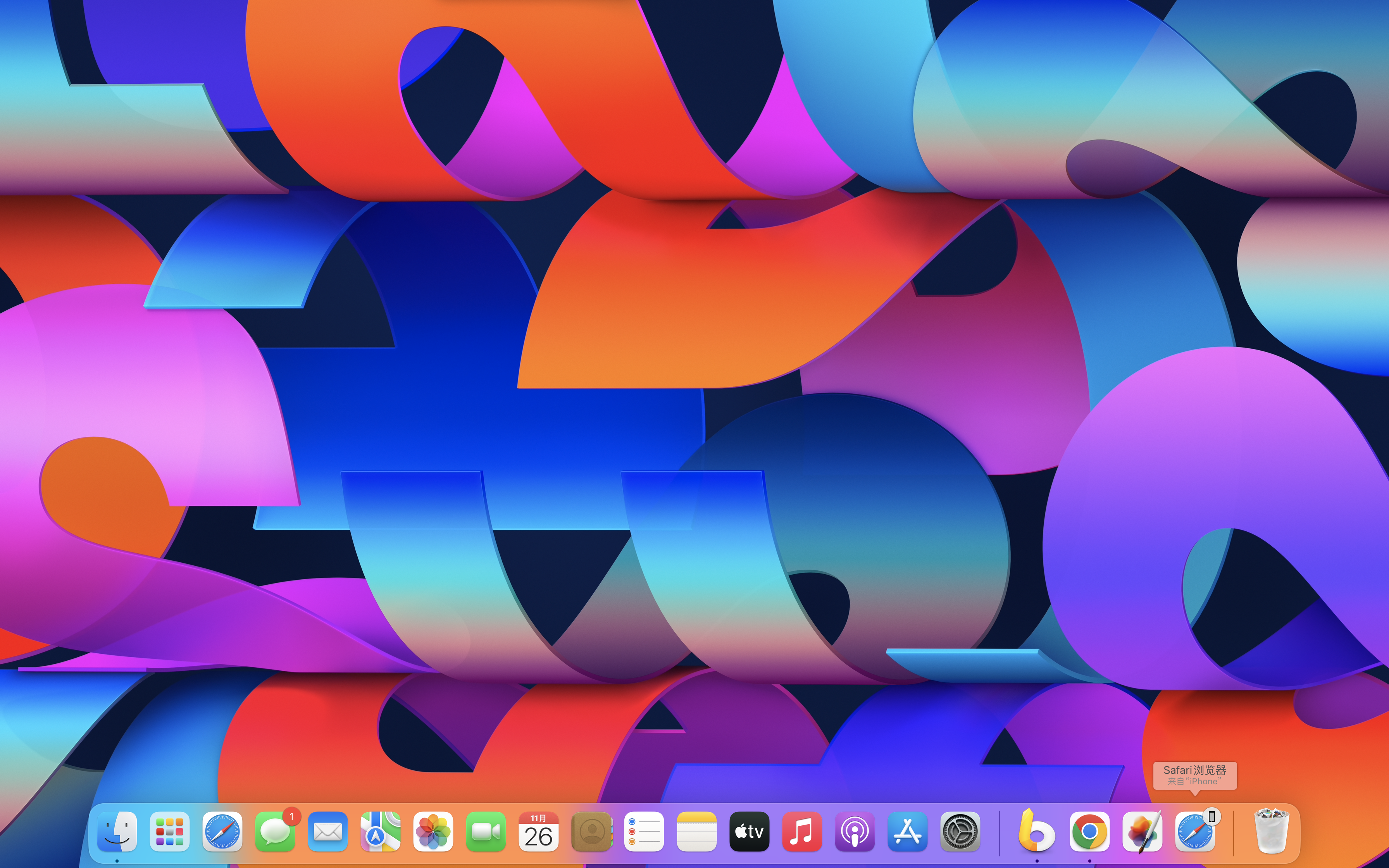
现在 iPhone 可以无限投屏 Mac 了,可以用来玩游戏或演示视频播放。

在同一 iCloud 账户登录的 Mac 与 iPad 之间还可进行「随航」,将 iPad 作为 Mac 的扩展触摸屏使用。
在同一 iCloud 账户登录的 Mac 与 iPad 之间还可进行「通用控制」,共用同一套键盘和鼠标,包括快捷键和触控板手势也是通用的。
iPhone 来电,Mac 接听。iPhone 短信,Mac 通知。
iPhone 复制,Mac 粘贴。反之亦可。
通过 iCloud ,iWork 工作内容,备忘录内容,日程安排,提醒事项,浏览器标签页,输入法自定义词组,所有账号密码,照片甚至邮件都会在 同一 Apple ID 的设备中同步更新,一处改动,全面相应。
除此之外,还有大量第三方软件也内置 iCloud 同步功能。
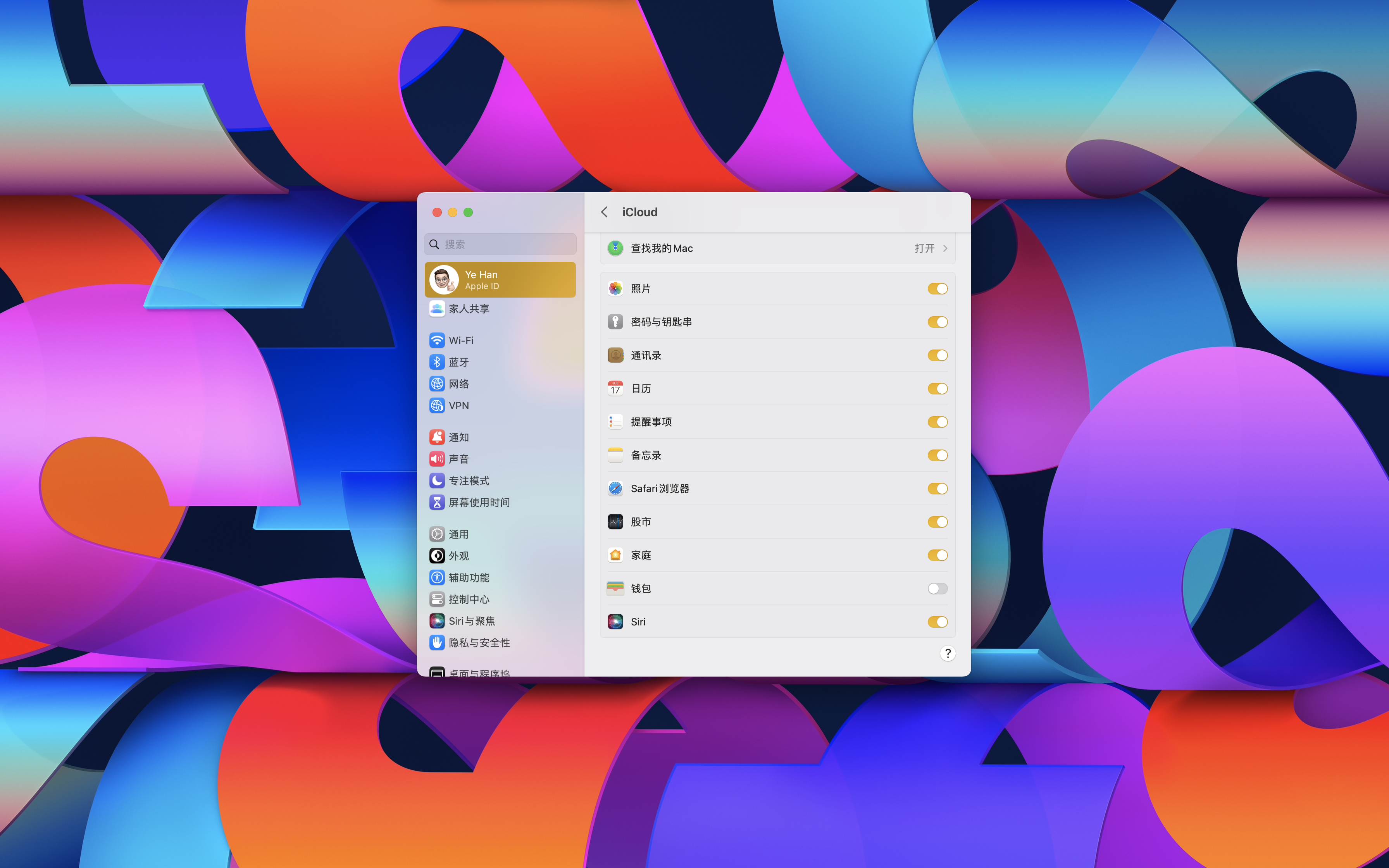
通过 iCloud 云盘,iPhone 与 Mac 之间可以实时同步 iCloud 文件夹中的数据,比如创建或保存的办公文档更新。

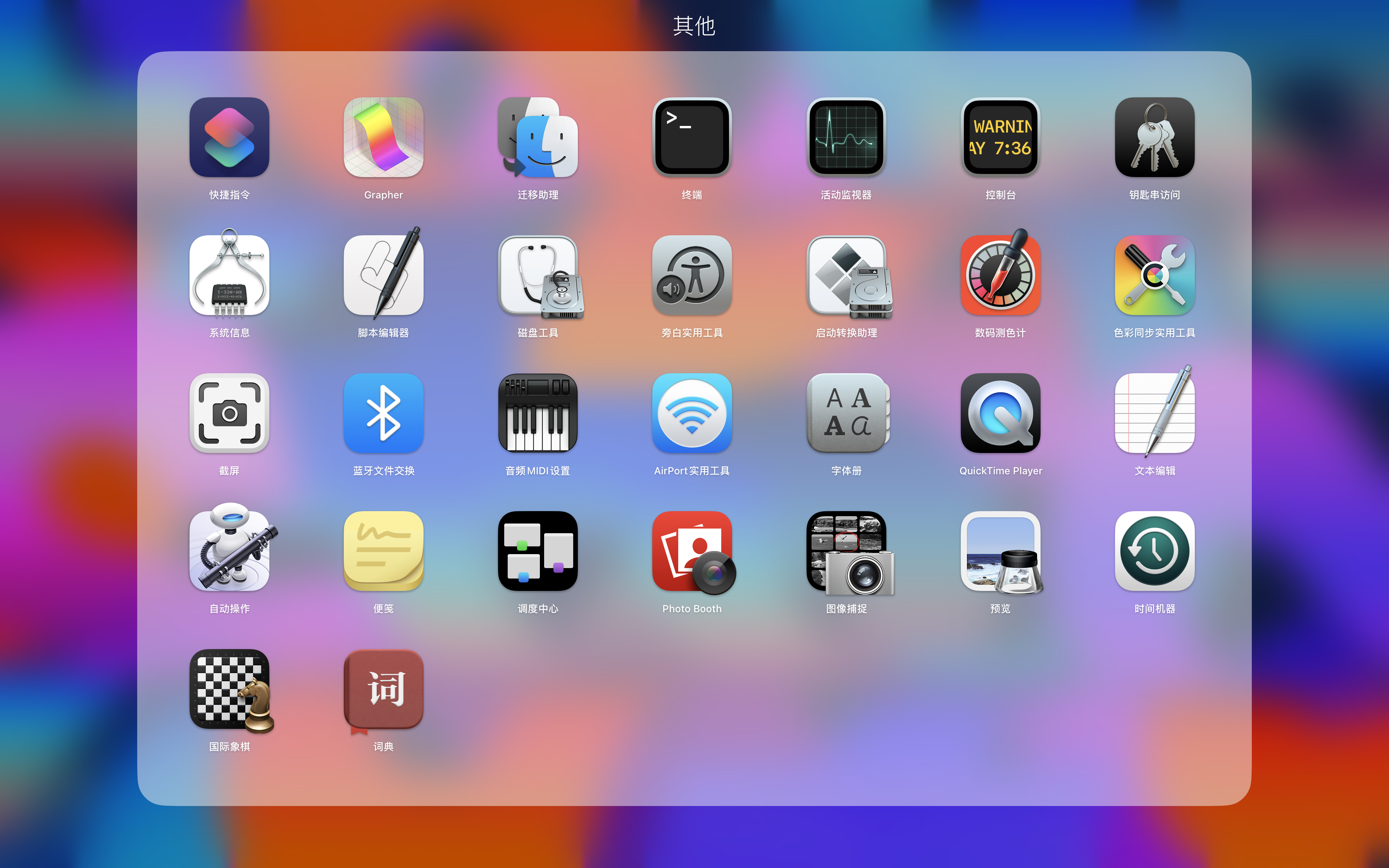
| 软件名称 | 功能介绍 |
|---|---|
| 快捷指令 | 做小程序的,已经名声大噪。 |
| Grapher | 做函数图像的,数学专业软件。宝藏软件。 |
| 迁移助理 | 新 Mac 到手以后的数据搬家工具。 |
| 终端 | SSH 工具,可通过命令行使用 Mac。 |
| 活动监视器 | 相当于 Windows 资源管理器。 |
| 控制台 | 检修电脑的。 |
| 钥匙串访问 | 管理Wi-Fi密码和网页账户密码的。 |
| 系统信息 | 就是系统信息查看工具。 |
| 脚本编辑器 | 可以用来写脚本,宝藏软件。 |
| 磁盘工具 | 可以用来修复磁盘和划分磁盘分区。 |
| 旁白实用工具 | 残障人士友好软件。 |
| 启动转换助理 | 开机启动 Windows 等双系统的。 |
| 数码取色计 | 取色工具,古老软件。 |
| 色彩同步实用工具 | 外接显示设备校色工具。 |
| 截屏 | 就是上文中提到的「截图与录屏」。 |
| 蓝牙文件交换 | 通过蓝牙互换文件,上古工具,依旧重要。 |
| 音频MIDI设置 | 音乐专业工具。 |
| Airport实用工具 | 苹果路由器管理工具,上古软件。 |
| 字体册 | 字体集中管理中心。 |
| QuickTime Player | 视频播放与 iPhone 有线投屏工具。 |
| 文本编辑 | 纯文本与多媒体文本编辑器,可写网页代码。 |
| 自动操作 | 旧版「快捷指令」,但是支持更多脚本。 |
| 便签 | 就是便签。 |
| 控制中心 | 就是「三指上滑」那个控制中心。 |
| Photo booth | 相当于 Mac 版的「相机」,可拍照。 |
| 图像捕捉 | 通过数据线连接相机,就能读取相机卡。 |
| 预览 | 就是查看图片和 PDF 的预览,宝藏软件。 |
| 时间机器 | Mac 设备数据备份与恢复工具。 |
| 国际象棋 | Mac 唯一自带游戏,Mac 成长见证者。 |
| 词典 | 就是集中管理系统词典的,内置英汉词典。 |







