时间: 2020-10-18 15:01:18 人气: 569 评论: 0
即使你使用自然语言,你的Mac也能听懂你在说什么。想一想在日常与人交谈时从舌头上滑落下来的单词和句子。困难的部分是要习惯这个想法,并且记住当你使用compu-speak很长时间后要使用自然语言。
如果你在Mac或iPhone上使用过谷歌(Google)和必应(Bing)之类的搜索引擎,那么你已经在练习自然语言了。多使用它,在你的Mac上完成任务。我们会告诉你怎么做的
打开提醒,并添加一个新的提醒,比如“下午2点从机场给妈妈打电话”。应用程序会选择“下午2点”位,并为当天的时间安排一个提醒。那很简单,对吧?
现在将其与常用的安排提醒时间的方法进行比较:您必须双击提醒,选中“在一天中”框,并摆弄日期和时间选项。一旦你知道你可以通过输入诸如以下内容来创建提醒,感觉工作量太大了:
“下周付账”
“准备明天去悉尼旅行”
“预订星期三的机票”
“今天12点15分去看电影”
“1月31日与B共进晚餐”
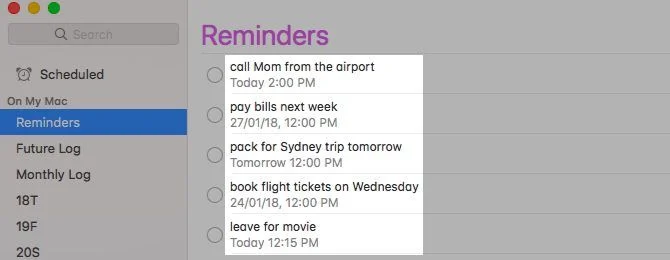 使用快捷方式Cmd+N可以更快地创建提醒。提醒会解析您的文本,以选择日期和时间,并使其正确。它知道,当你说2pm时,你指的是今天下午2点,或者当你说星期三时,你指的是即将到来的星期三。但在某些情况下不会。
使用快捷方式Cmd+N可以更快地创建提醒。提醒会解析您的文本,以选择日期和时间,并使其正确。它知道,当你说2pm时,你指的是今天下午2点,或者当你说星期三时,你指的是即将到来的星期三。但在某些情况下不会。
假设现在是2019年4月,你想提前到2020年1月24日。这和你预期的一样,但如果你想把时间安排在3月24日,那么提醒就意味着2019年3月24日。对于2019年3月(上个月)和2019年4月(本月)的任何日期,它都会这样做。
您可以使用与上述相同的命令,通过日历应用程序中的“创建快速事件”按钮创建事件。创建事件时,日历跳转到正确的日期并打开事件的“信息”部分。您可以在这里编辑日期和时间、添加位置或键入备注。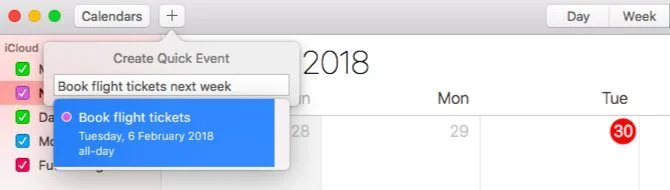
创建日历事件的快捷方式与创建提醒所需的快捷方式相同:Cmd+N。
如果你对Spotlight说让我看看上个月的邮件,它就会知道你在说什么。用“2015年2月”、“昨天”或“11月24日”替换“上个月”,它仍然会知道。以下是您可以要求Spotlight提出的其他问题(当然还有示例): 聊天:“Sam的留言” 图片:“留言中的照片”,“我今天拍的截图” 文档:“上周的文档”,“12月的电子表格” 音乐和视频:“上个月的歌曲”,“2017年的视频” 天气详情:“孟买天气”,“悉尼天气”
由于热门搜索结果似乎是偶然的,所以最好在适当的类别下查找与搜索查询最接近的匹配项。当然,如果在Mac设置中禁用了某些类别,则不会看到它们。如果要重新显示它们,必须从“系统首选项” > “Spotlight”> “搜索结果”中启用它们。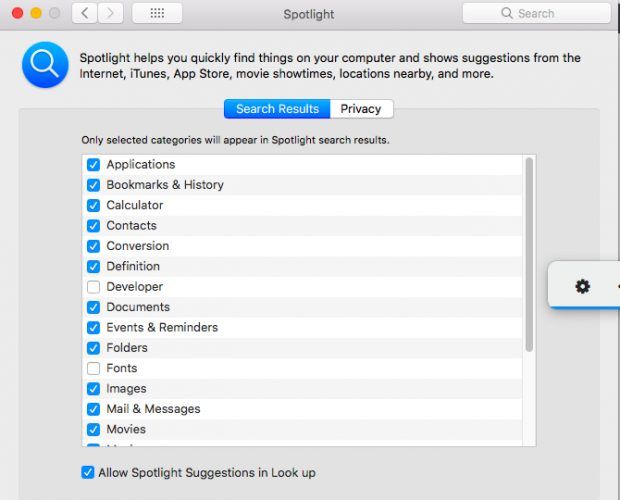
随时准备看到缓慢或不准确的结果。通常,这更多地与聚光灯机制本身有关,而不是不正确地使用自然语言。4.在Mac应用程序中搜索
您可以使用与Spotlight相同的自然语言命令在Finder和Mail等应用程序中搜索数据。你不会直接看到结果的。相反,你会在一个下拉菜单中看到你的查询的搜索过滤器,你必须一个接一个地选择它们来缩小搜索结果的范围。
假设我想搜索蒂姆的电子邮件。我可以在聚光灯下输入“蒂姆的电子邮件”来找到它们。如果我搜索“2016年来自蒂姆的电子邮件”,Spotlight会更新匹配结果。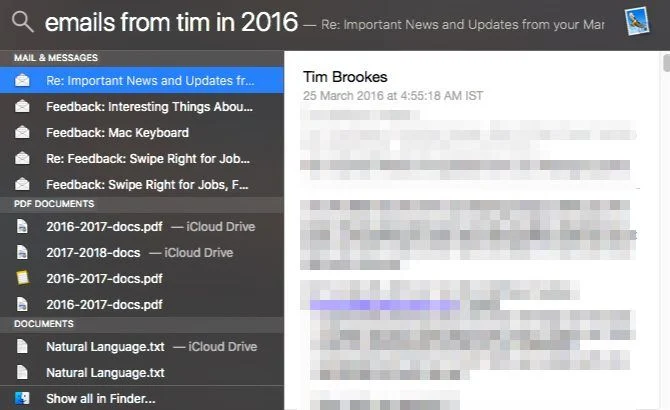
现在让我在邮件应用程序中尝试相同的查询。只要我输入“来自蒂姆的电子邮件”,邮件就会给我一个人物过滤器,以确定我指的是谁的电子邮件。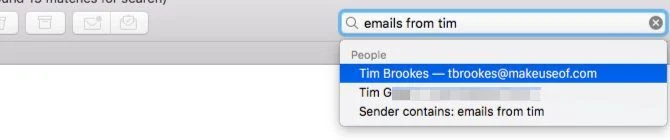
在我选择了Tim的名字并点击Enter之后,Mail会显示正确的结果。现在我可以通过输入“in2016”进一步扩展查询。然后邮件允许我从日期过滤器中选择2016年。同样,只要我点击Enter,它就会显示正确的结果(即,2016年来自Tim的电子邮件)。
同样,如果我在Spotlight中搜索“上周的文档”,我马上就能找到正确的匹配项。如果我在Finder中搜索相同的内容,我必须首先选择Dates属性下列出的Last Week选项,然后才能看到相关的结果。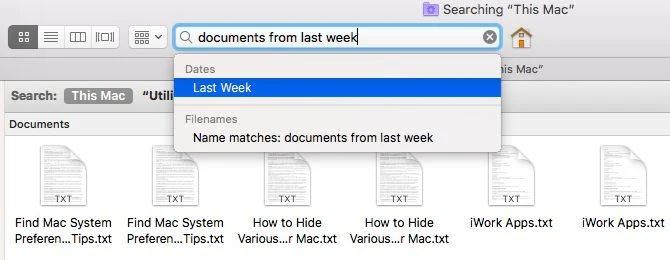 正如你所看到的,使用Spotlight更快,但不要把应用程序内搜索视为一种较小的方法。结果往往比聚光灯搜索更精确、更准确。
正如你所看到的,使用Spotlight更快,但不要把应用程序内搜索视为一种较小的方法。结果往往比聚光灯搜索更精确、更准确。5.问Siri
使用Spotlight搜索的任何内容,都可以使用Siri进行搜索,Siri是一款智能语音助手,位于您的Mac电脑上。你也可以听写文字给Siri,或让她为你演奏音乐、做数学或打开网站。
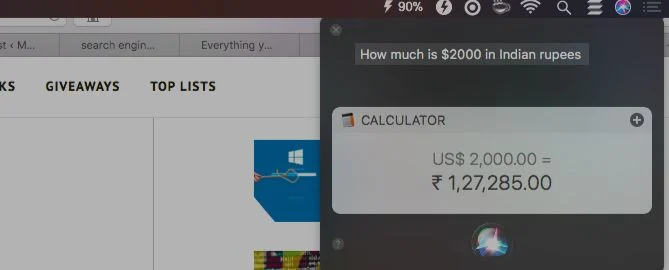
只有在您从系统偏好设置 > Siri 中启用Siri功能后,Siri才会出现在工作中。一旦你这样做,它的菜单栏图标就会出现。每次你想让Siri听你的查询时,你必须点击图标。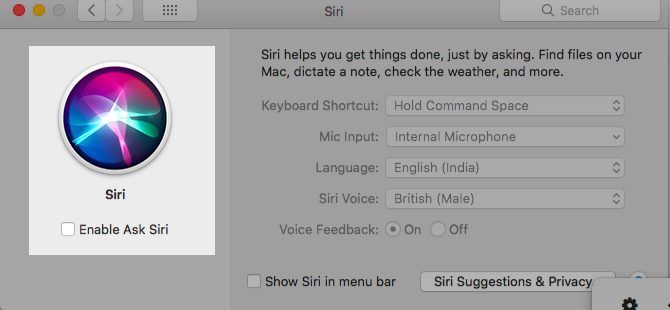
根据你所处的世界,默认的Siri语音可能属于“她”或“他”。您可以随时系统偏好设置 > Siri 中选择不同国籍和/或性别的声音。
和Siri聊天就像你和一个有血有肉的私人助理聊天一样,Siri会以她所知道的最好的方式作出回应。你不需要在这里学习任何特殊的“协议”。不过,不要咒骂她——在人工智能中使用辱骂性语言可能会让你丢掉饭碗。
如果Siri听不懂你在说什么或者找不到你要的信息,她会说的。有时,她会给你一些提示,以改进你的疑问。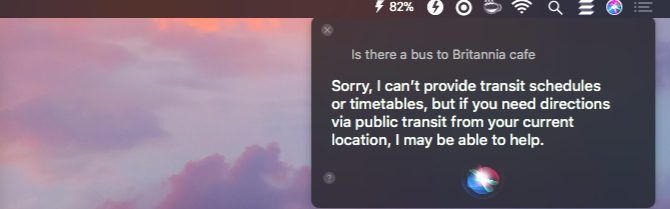
如果你需要,比如说,启用一个功能来查找特定的信息,Siri也会告诉你。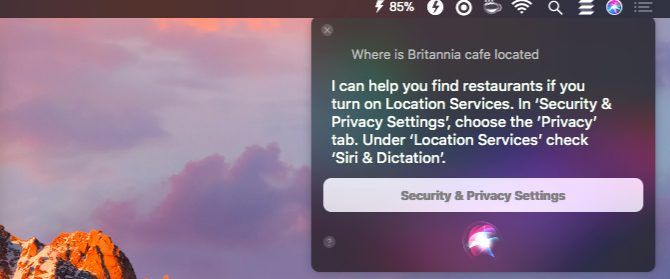
失言了?Siri会用你可以让她找到的例子来提示你(见下面的截图)。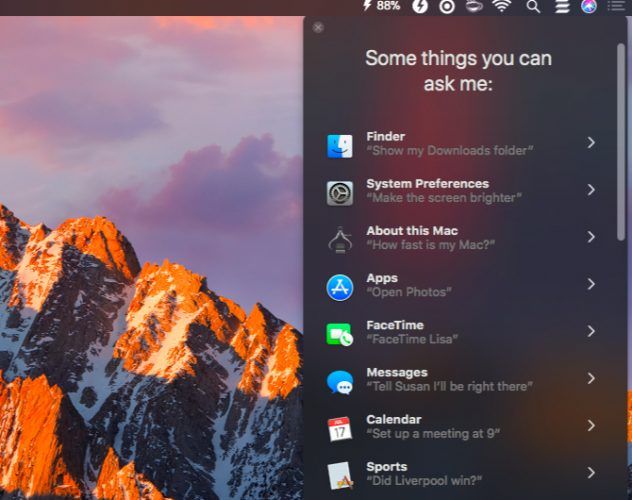
快速入门Siri指南还将帮助您更好地查找语音输入的内容。您也可以在智能家居设备中使用Siri。
现在是时候检查一下现实了。在Siri的帮助下完成你想做的事情,但要时刻记住,她是你电脑上的一个软件,在一个技术入侵的世界里。她对你个人资料的要求可能会危及你的隐私。在这里阅读苹果关于Siri和隐私的评论:
系统偏好设置 > Siri > Siri建议和隐私 > 关于Siri和隐私。。。
所以你想在任何你能用的地方使用自然语言。你很幸运,因为许多第三方Mac应用程序要么已经支持,要么将来可能会支持。以下是一些属于第一类的流行歌曲: Evernote:笔记应用程序 Fantastical:菜单栏日历应用程序(我们的评论) Lacona:基于键盘的启动程序应用程序 Numi:计算器应用程序 Spark:电子邮件应用程序(为什么要使用Spark) 2Do:待办事项列表应用程序
自然语言搜索可能还不完美,但它已经足够有效,在很多时候都是有用的。
你用过自然语言来处理macOS的应用程序和命令吗?你这样做舒服吗?你需要试几次才能把你的问题弄对吗?







