Office 2019 for Mac文字翻译仅当拥有Office 2019 for Mac,才能使用此功能,且仅适用于Word、Excel和PowerPoint。 翻译整个文档选择“审阅”→“翻译”→“翻译文档”。 选择语言,查看翻译。选择“翻译”。 将在单独的窗口中打开已翻译文档的副本。 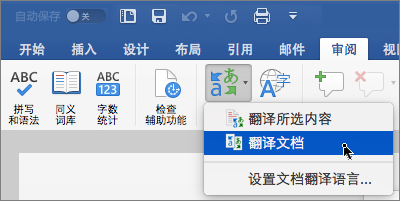
适用范围:Word 翻译所选文字在文档中,突出显示要翻译的文字。 选择“审阅”→“翻译”→“翻译所选文字”。 选择语言,查看翻译。 选择“插入”。 已翻译的文字将替换在步骤1中突出显示的文字。 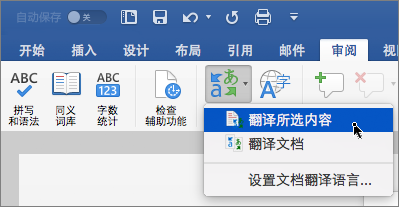
适用范围: Word,PowerPoint,Excel
文字翻译翻译功能当前适用于Word、Excel、OneNote 和 PowerPoint。 翻译字词或短语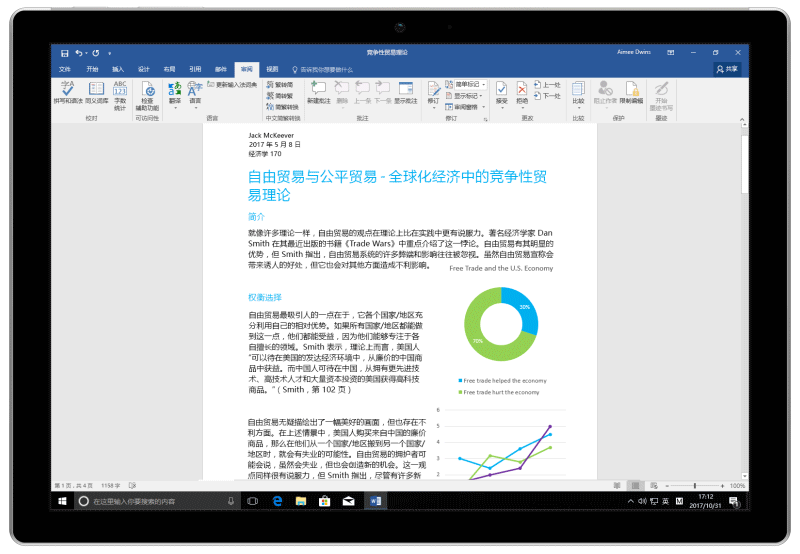
在文档、电子表格或演示文稿中,突出显示要翻译的单元格或文字。 选择“审阅”→“翻译”。 选择语言,查看翻译。 选择“插入”。 已翻译的文字将替换在步骤 1 中突出显示的文字。 注意: Excel 中没有“插入”按钮,因此必须复制/粘贴步骤 1 中突出显示的文字。
可能会看到一个列表,其中包含多种翻译。 展开已翻译项可看到两种语言的用法示例。 选择所需翻译,然后单击“复制”。 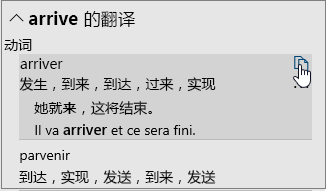
翻译字词或短语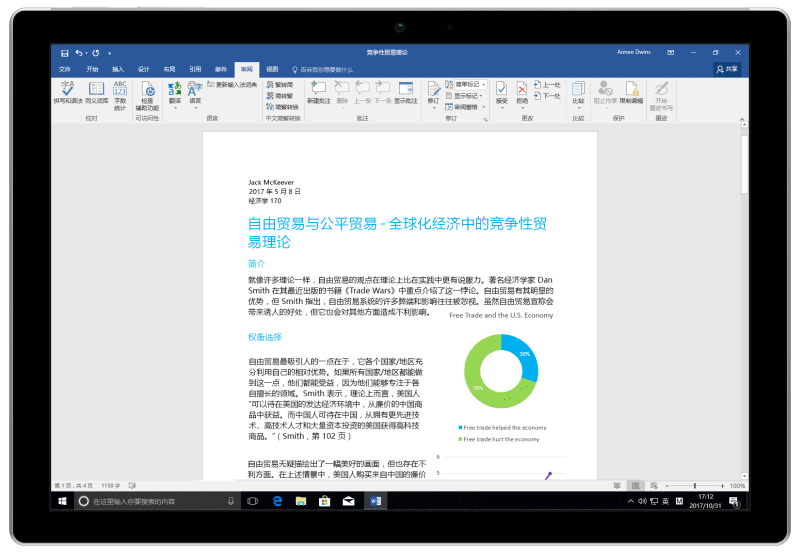
在文档、电子表格或演示文稿中,突出显示要翻译的单元格或文字。 选择“审阅”→“翻译”。 选择语言,查看翻译。 选择“插入”。 已翻译的文字将替换在步骤 1 中突出显示的文字。 注意:Excel 中没有“插入”按钮,因此必须复制/粘贴步骤 1 中突出显示的文字。可能会看到一个列表,其中包含多种翻译。展开已翻译项可看到两种语言的用法示例。选择所需翻译,然后单击“复制”。 适用范围:Word、PowerPoint、Excel
翻译整个文件选择“审阅”→“翻译”→“翻译文档”。 选择语言,查看翻译。 选择“翻译”。将在单独的窗口中打开已翻译文档的副本。 选择原始窗口中的“确定”以关闭翻译工具。 适用范围:Word
翻译OneNote中的字词或短语在笔记中突出显示要翻译的文本。 选择“视图”→“翻译”→“所选内容”。 选择用于查看翻译的语言。 选择“插入”。 已翻译的文字将替换在步骤 1 中突出显示的文字。
翻译OneNote中的整个页面选择“视图”→“翻译”→“页面”。 选择语言,查看翻译。 选择“翻译”。 翻译后的页面将添加为现有页的一个子页面。 在原始窗口中选择“确定”,可关闭翻译工具。
更改翻译语言如果想更改文档翻译的“目标”语言,或者需要将文档翻译为多种语言,可以从“翻译”菜单中选择“设置文档翻译语言...”。 显示“翻译”菜单下的“设置文档翻译语言”。 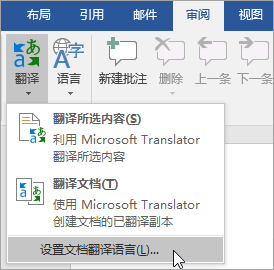
| 






