时间: 2020-06-14 15:44:40 人气: 1708 评论: 0
Microsoft AutoUpdate 可确保 Office 副本始终是具有最新安全修复和改进功能的最新版本。 Microsoft 365 订阅者也将收到最新功能和工具。
1.打开 Office 应用(如 Word),然后在顶部菜单上单击“帮助”>“检查更新”。
如果没有看到“检查更新”,请运行最新版本的Microsoft AutoUpdate 工具,然后再次检查更新。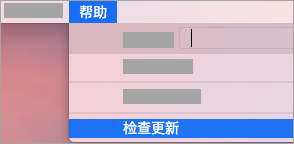
2.选择“自动保证 Microsoft 应用处于最新状态”,以在最新的安全修补程序和功能改进可用时立即接收它们,从而确保你的 Mac 处于受保护和最新状态。
3.单击“更新”以下载并安装所有可用的更新。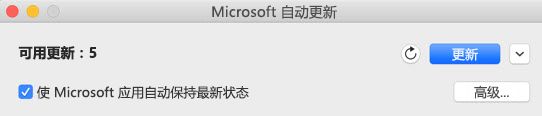
4.若要在安装前了解每个更新的详细信息,请单击“更新”按钮旁边的箭头,然后查看应用、版本和安装日期。 然后,单击“全部更新”或单个应用旁边的“更新”。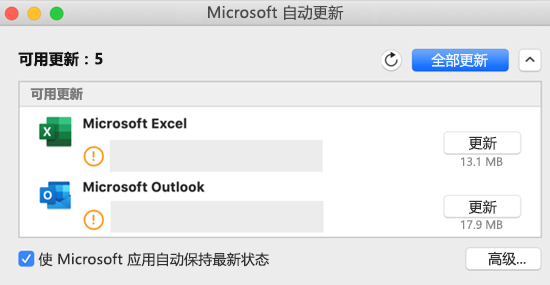
如果通过 Mac 应用商店下载 Office 并已打开自动更新,则你的应用将会自动更新。 但是,你也可以手动下载更新:
1.从 Dock 或 Finder 打开 Mac 应用商店。
2.单击左侧菜单上的“更新”,然后单击“全部更新”,或单击想要更新的应用旁边的“更新”按钮。
若要获得对最新功能和更新的独占访问权限,以及将反馈直接发送给 Microsoft 的机会,请加入我们的预览体验计划。 你可以先于使用较旧 Office 版本的其他任何人获得我们发布的最新功能、安全更新和性能修补程序的预览版本。
1.打开 Office 应用(如 Word),然后单击“帮助”>“检查更新”>“高级...”。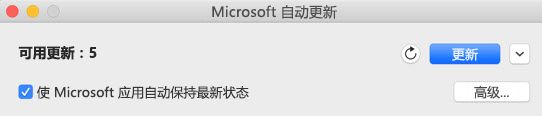
2.选择“预览体验计划 - 慢”或“预览体验计划 - 快”。
“预览体验计划 - 慢”使你能够以最低风险抢先体验完全受支持的内部版本。
如果你想要最早发布但不受支持的预览版本(发布频率更高),“预览体验计划 - 快”是一个不错的选择。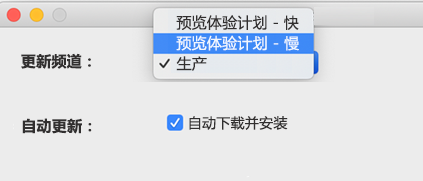
3.查看许可协议和使用应用时收集的信息。
4.选择“接受”,然后选择“检查更新”,以下载预览体验计划更新
需要 Microsoft AutoUpdate 相关帮助?
Microsoft AutoUpdate 故障排除
如果更新 Microsoft AutoUpdate 遇到问题,请使用以下故障排除步骤。
打开 Safari 并下载 Microsoft AutoUpdate 最新版本。
打开“查找工具”。 按 Command </c0>+Shift+H。
转到“库”>“PrivillegedHelperTools”,并确保存在“com.microsoft.autoupdate.helpertool”。 运行 Microsoft AutoUpdate。
如果文件不存在,请使用上面的链接重新下载 Microsoft AutoUpdate。







