时间: 2020-11-06 23:26:45 人气: 576 评论: 0
您的PDF页面是否分散在几个不同的文件中?通过将这些页面或整个PDF合并为一个PDF文件,将它们放在一起。实际上,在macOS上合并PDF比您想象的要容易。
除非您已安装其他PDF阅读器,否则Preview可能是您的默认PDF阅读器。它不仅是一个阅读器:您还可以使用它来合并您的PDF文件。
您可以使用此内置工具将单个页面以及整个PDF合并在一起。
如果要相互合并两个完整的PDF文件,则只需选择要添加到当前PDF的PDF:
打开要与“预览”合并的第一个PDF。
单击查看,然后选择缩略图以启用左侧的PDF缩略图。
单击左侧后要添加其他PDF的页面。
选择顶部的“编辑”菜单,然后单击“插入”>“来自文件的页面”。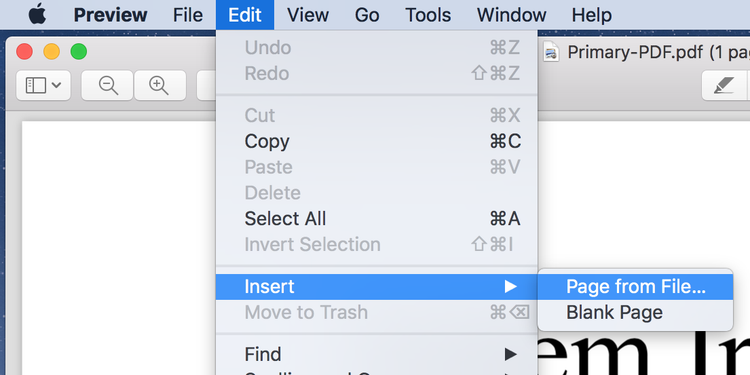
选择要与当前PDF合并的其他PDF。
您的PDF现在应该合并了。单击文件>导出为PDF以保存新合并的PDF。”。
如果您只想将一个PDF中的几个特定页面添加到另一个PDF中,则可以将页面从另一个PDF拖动到当前PDF中。
就是这样:
使用“预览”打开两个PDF,并确保启用了PDF缩略图。
选择要添加到其他PDF中的所有页面。按住Cmd键以选择多个页面。
将所有选定的页面从辅助PDF拖到主PDF的缩略图部分。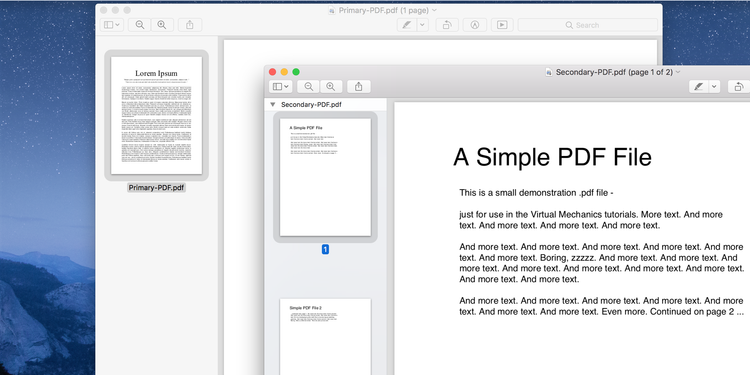
通过单击文件>导出为PDF来保存合并的PDF。
PDF Expert是一种付费解决方案,可在Mac上使用PDF文件。该应用程序实际上提供了许多PDF编辑功能功能,因此,以这个价格获得的PDF并不是全部。
如果您选择使用此应用程序而不是预览,请按照以下方法使用它来组合多个PDF。
您可以使用一个单击选项来组合两个PDF,如下所示:
使用PDF Expert打开您的PDF。
单击左上角的页面缩略图图标。
在顶部工具栏中 选择添加文件。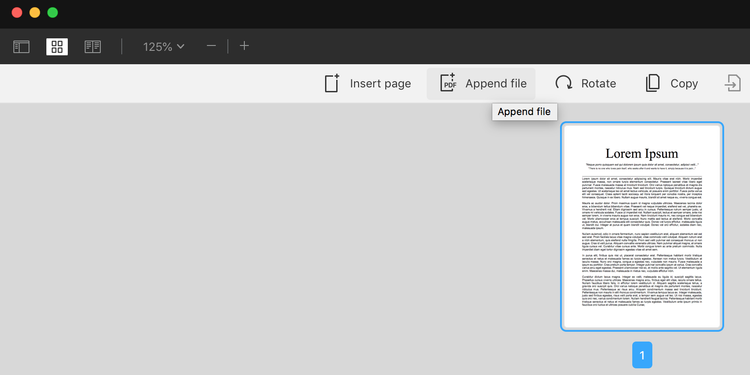
选择要合并的PDF。
要合并两个以上的PDF,请将所有PDF放在一个文件夹中,然后执行以下步骤:
打开PDF Expert,然后单击文件>合并文件。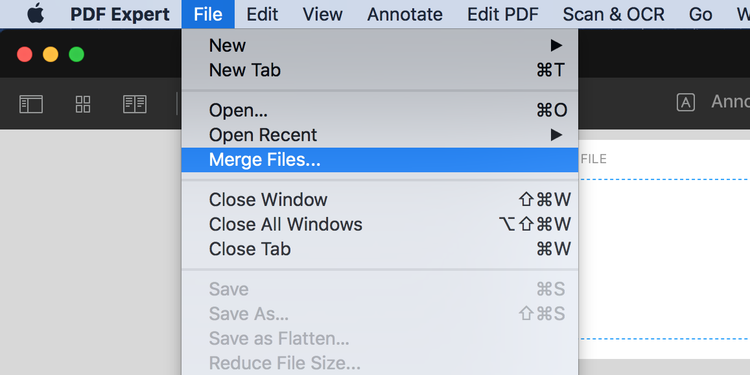
选择要合并的所有PDF,然后单击合并。
单击文件菜单,然后选择另存为以保存合并的PDF文件。
您可以在PDF上拖放页面以将它们合并到PDF Expert中。就是这样:
使用PDF Expert打开PDF,单击顶部的“视图设置”图标,然后在“拆分视图”下选择“垂直”。
单击右侧窗格上的“选择文件”,然后打开其他PDF文件。
单击顶部的页面缩略图图标。
现在,您可以将页面从一个PDF拖到另一个。
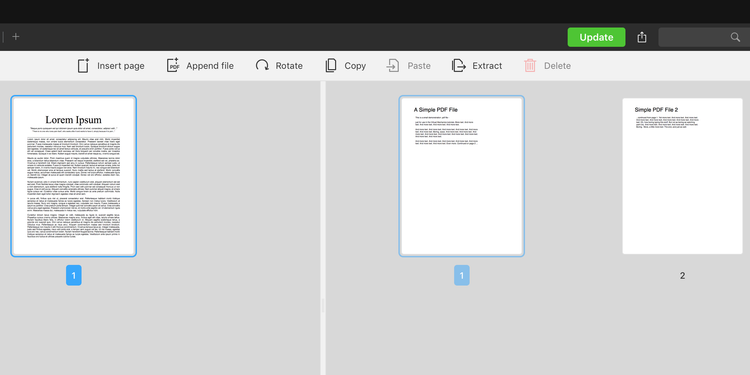
Smallpdf(每年84美元)是一种用于编辑和合并PDF的在线解决方案。如果您不想安装仅组合一次PDF的应用程序,那么这是一个不错的选择。尽管有7天的免费试用期,但此工具的某些功能是免费的,而其他功能则需要订阅。
这是结合使用PDF和Smallpdf的方法:
打开Smallpdf网站,单击选择文件,然后添加您的主要PDF。
上传PDF后,根据您要执行的操作单击“合并文件”或“合并页面”。然后,点击选择选项。
单击添加更多,然后添加要与主PDF合并的辅助PDF。
单击“合并PDF”,站点将合并您的两个文件。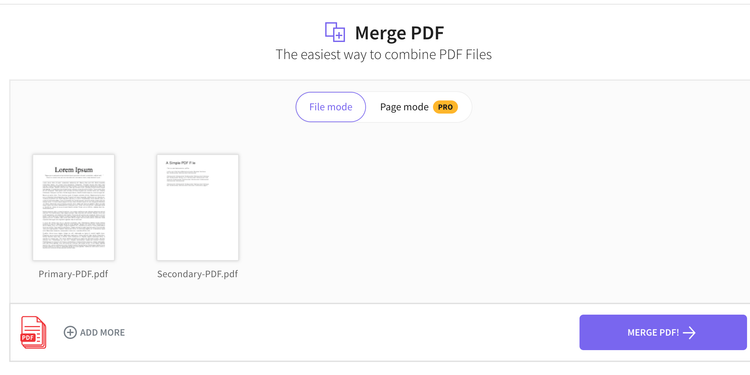
最终PDF就绪后,单击“下载”将文件保存到计算机。
打开不同的PDF来访问所需的页面非常耗时。如果您经常这样做,请使用上述方法将所有页面合并为一个PDF。这样,您只需要打开一个PDF即可访问所有内容。
Mac可以让您在PDF上执行许多其他操作,因此值得探索这些选项,以防万一您将来需要使用其中一种。







